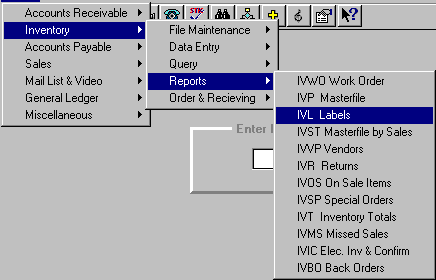
IVL – INVENTORY LABELS
To open IVL, press <Alt M> ("Menu") and follow the Menu path illustrated below, then press <Enter>, or simply enter <IVL> in the "Enter Program Name" field and press <Enter>.
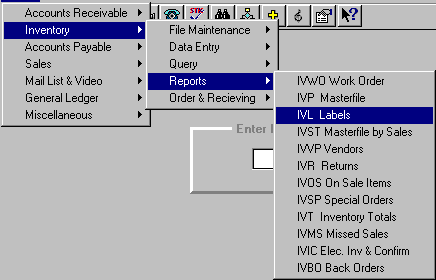
Barcode Labels will include the following:
Barcode, item number, title, date label printed, category, retail price, author/artist, quantity in stock at the time the label is generated, and a field of your choice as set up in the SYS, Config File, Change Misc. Configurations, number 2066. (See Note 2 at the end of this section to make sure all configurations are set correctly to print barcode labels.)
Note: Each time you enter the IVL program and choose an option to pull labels, you are asked if you want to delete the previous batch of labels. Normally, you would delete the previous batch unless you want to append the labels or reprint the labels.
Chooses labels to be printed for each individual item on a specific purchase order that has been received. SYS, Config File, Change Misc. Configurations, number 2076, "Keep IVO records after merging?", should be set to "Y" if labels will be printed after the purchase order is merged; otherwise, print the labels before merging.
Enter the purchase order number and select Pull the Labels. Labels for a P.O. may be reprinted. When choosing labels for a P.O. for which you have already printed labels, a message, "All labels for this P.O. have been printed previously. Print them all again?", will be displayed. If there are items on the P.O. for which you do not want labels, using IVO "View/Change an Existing P.O.," delete the items from the P.O. (only after merging) before printing labels.
Note: When backordered items are merged, the labels pulled for the P.O. will be for just the backordered items. Then, if labels are pulled for the P.O. again and you choose to reprint, labels will be pulled for all the items.
Chooses labels to be printed for all items on a purchase order. Enter the P.O. number and select Pull the Labels.
For 1 Vendor
Chooses labels to be printed for all items under a specific vendor. Looks at the "Vend 1" field in IVM. Enter the vendor number, and the name of the vendor will be displayed. Select Pull the Labels. The number of labels for each item will be determined by the on-hand amount.
Individual Item
Chooses labels to be printed for specific items. Enter the item number and the number of labels needed for that item. Continue until all items are chosen. Press <Esc> to exit.
Chooses labels to be printed for all items under a specific category. Enter the category number, and the name of the category will be displayed. Select Pull the Labels. You may choose another category and append the print labels file.
Prints the labels previously chosen by using the print options described above. You may print price increase labels after running IVUP ("Inventory Price Update"). You must print the labels for the price increases before you choose any other type of labels and choose to delete the previous batch.
You may print a test pattern to help line up the labels on dot matrix printers.
On laser printers, you choose which label on the page to begin printing (on a sheet of 30 labels or a sheet of 50 labels). The screen will then display the number of labels there are to be printed and the number of pages of labels that are needed.
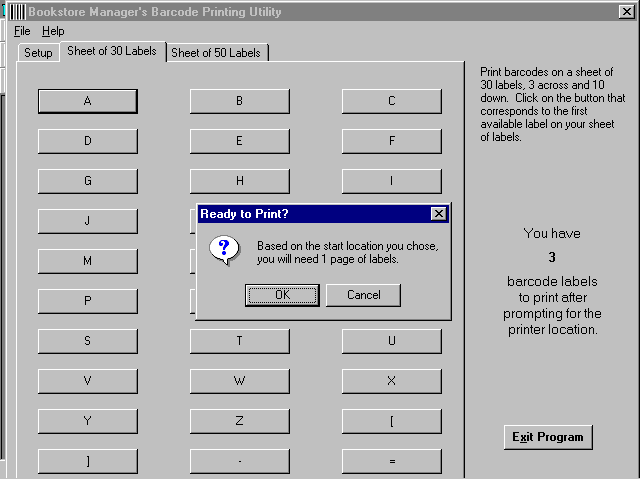
Windows NT & Windows 95 Users:
It should be noted that the first time you print barcode labels, the "Setup" screen will appear, where you may adjust the BSMGR default settings if they do not meet your needs. DOS and UNIX users must adjust settings in the Environment as described in Note 2 at the end of this section.
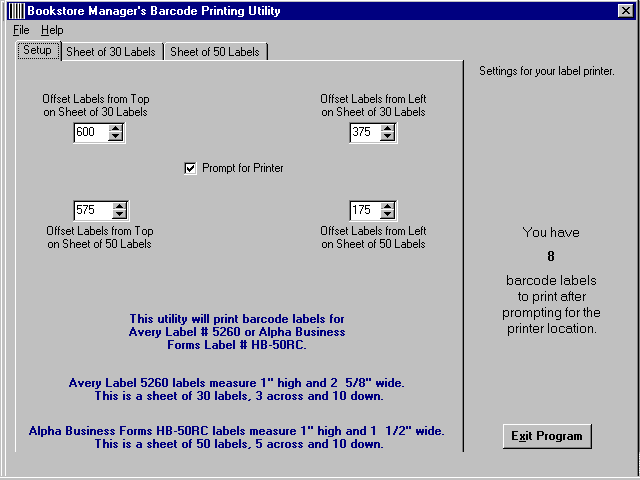
Note 1: In order for labels to be printed for items received from a vendor, the vendor must be set up in IVVM ("Vendor Maintenance"). Also, a "Y" or "T" must be entered on individual items in the IVM ("Inventory Maintenance") "Labels" field. Enter a "T" in this field if you only want a price label for the item. (Laser printers will go ahead and print bar-codes anyway.)
Note 2: There are also a number of system configurations that need to be set up. Set up the following in SYS, Config File, Change Misc. Configurations:
2062 "Print Barcodes on Labels? (Yes='BAR')" Entering "BAR" will allow bar codes to be printed on labels.
2063 "Price printed on labels?" Enter "Y" to print the price on the labels.
2064 "Print barcode labels for Spl Orders?" Enter "Y" to print labels for special orders. If the special order is for an inventory item, no labels will be printed for these items if you put "N" on this line.
2065 "Mix Tickets and Barcodes?" Enter "Y" to allow tickets and barcodes to be printed on the same purchase order.
2066 "Add’l Cat/Alt/Sale/Misc/Inv/2Pric/Loc/Bpric" Enter as follows:
C for the "Catalog #" field. A for the alternate category, "Cat #2," field. S for the "Sale Price" field. M for the miscellaneous "Misc." field. I for the "Invoice #" field. 2 for the "Sugg. Retail" price and "Our Price #1." L for the "Location" field. B for the "Sugg. Retail" price and "Our Price #2." 2076 "Keep IVO Records after merging?" Enter "Y" to allow you to print barcode labels after a purchase order is merged. The items will be kept on the order and will reflect that they have been merged. You may print labels before or after merged. The labels for backordered items will not be printed until they are merged. If you do not want labels for particular items on a purchase order, delete the items from the purchase order (after merging) before printing labels.
2068 "Print labels for Non-Inventory Items?" Enter "Y" for labels to be printed for items on a P.O. that are not on your inventory.
2070 Barcode Program:
Dot matrix printers:
Enter IVBC
Laser printers:
DOS - Enter BARCODE.EXE
Windows 95 - Enter BCODE32.EXE
UNIX - Enter BARCODE
2014 "Print Labels Default for ‘IVM’ Y/N/T" When entering new items into your inventory, the "Labels" field will default to what is entered here.
"Y" will print labels for the item. "N" no label will be printed for the item. "T" will print a price label without barcode on dot matrix printers. Laser printers will go ahead and print the barcode anyway.
If using a laser printer, enter an Environment setting. Go to SYS, Environment, and enter a line as follows:
DOS:
BARCODE-OUT 4 0 5 LPT2UNIX:
BARCODE-OUT 4 0 5 -P lp -s -dReport
- The character between 4 and 5 is a zero.
- The first number is the printer type. Most printers work best if you use 4.
- The second number is an offset value from the top. If labels are printing too high, you can use any whole number from 0 to 19. As the number increases, the printing will begin further from the top.
- The third number is an offset value from left to right. Zero should print on the left side of the label, 5 in the middle, and 9 to 10 on the right side. This option is provided so you can have pre-printed labels with your store logo on one side or the other and be able to move the barcode to accommodate the logo.
- The last setting is the printer name. In a DOS or Windows based system, it is normally set to LPT2. If you need to specify a spooler name, you can do so here. In a UNIX system, you can either put the device name or the name of the print spooler (spooler is shown in the above example).
Note: Windows 95 users will not need the Environment setting.