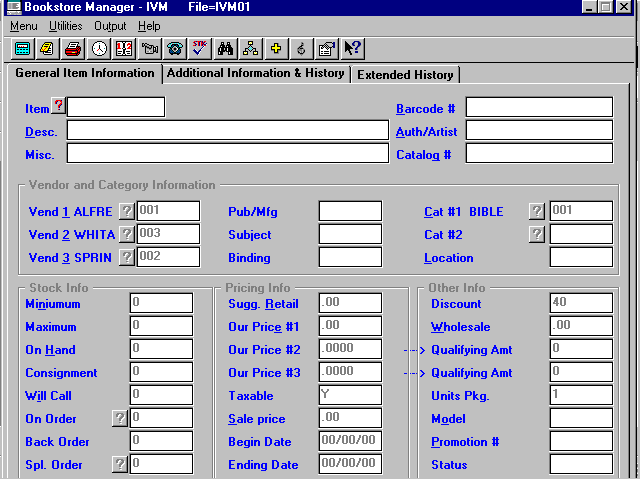
Screen 1 - General Information
Scan or enter the item number, or press <F3> to lookup. If the item is in the BSMGR Database, the information will be transferred. The category and on hand fields will need to be edited. If not found in BSMGR Database, you will need to enter all information. The "Item" field accommodates 13 characters.
If the item is found in the database, the barcode number will be filled in if scanned, or will default to the item number. If item is not found in the database, you may scan the barcode to put the barcode found on the item in this field
Enter the title/description of the item, if not found in the database.
Note: When entering items that are identical except for the item number and barcode number, you may press <F3> in the "Desc." field to duplicate the remainder of the entries from the previously added item.
Enter the author/artist for item, if not found in the database. Be consistent in the way you enter author/artist names, so you can display them together by author on inventory inquiry, and so that you have the ability to choose mailing labels for tracking by author. This field accommodates 20 characters.
Enter any note you may want for this item. This field is twenty-five characters long. The first 10 characters may be printed on barcode/price labels by entering an "M" in SYS, Config File, Change Misc. Configurations, number 2066.
Enter the catalog number. The catalog number can be printed on a purchase order, but will not be sent electronically. The catalog number is used for standing order items. You may print this field on barcode/price labels by choosing "C" in the SYS, Config File, Change Misc. Configurations, number 2066.
If item is not found in the database, enter the number for the primary vendor you will order this item from. You may look up the vendor numbers by pressing <F3> for lookup and, if the item is found in the database, the vendor number will be transferred to this field. The abbreviation, as set up in IVVM ("Add/Change/Delete Vendors"), will also be displayed. When an inventory work order or an automatic purchase order is run, if an item is below stocking level, a work order or purchase order will be made for the primary vendor in the "Vend 1" field.
Enter the number of a vendor you may want to order this item from. You can set a vendor default (normally a distributor) for this field in SYS, Config File, Change Misc. Configurations, number 2012. When a distributor work order or a distributor purchase order is made, this vendor field, as well as the other vendor fields, will be checked. Then, if the distributor number is found, and the item is below stocking level, the item will be pulled to the work order or purchase order.
Enter the number of another vendor you may want to order this item from. You can set a vendor default (normally a distributor) for this field in SYS, Config File, Change Misc. Configurations, Number 2013. When a distributor work order or a distributor purchase order is made, this vendor field, as well as the other vendor fields, will be checked. Then if the distributor number is found, and the item is below stocking level, the item will be pulled to the work order or purchase order.
If item is not found in the database, enter the publisher/manufacturer of the item. This is not a required field. It is only for your information.
Enter an abbreviated subject code, such as DE for devotionals or TT for teaching tapes. Will default from database. This is not a required field. It is only for your information.
A two-character field for entering a code for the type of binding. You may use Spring Arbor’s binding codes, or use your own. This is not a required field. It is only for your information.
Enter the code for the primary category for the item. If you need to look up the codes, press <F3> for look up, or, you can enter the first three letters of the category name and the number of the category will be filled in. Five characters of the category will be displayed beside the field. If more than one category starts with the same three letters, the computer will find the first alphabetical name. The primary category will print on barcode/price labels.
Enter the code for the second category (if needed) for the item. If you need to look up the codes, press <F3> for look up, or, you can enter the first three letters of the category name and the number of the category will be filled in. Five characters of the category will be displayed beside the field. If more than one category starts with the same three letters, the computer will find the first alphabetical name. The secondary category will print on barcode/price labels if you enter an "A" in SYS, Config File, Change Misc. Configurations, number 2066.
Enter the location of the item in the store. Three characters may be used. This field may be printed on barcode/price labels if an "L" is entered in SYS, Config File, Change Misc. Configurations, number 2066.
Enter the minimum quantity of the item you want to stock. Item will not be pulled to a below minimum work order/order, unless the on-hand amount is lower than this amount.
Maximum
Enter the maximum quantity of the item you want to stock. When the on-hand amount is lower than the minimum, the amount in this field will be ordered.
Enter the quantity of the item you have in stock.
The quantity on consignment will be entered as the item is placed on/off consignment.
If SYS, Config File, Change Misc. Configurations, number 2083, "Add Special Orders to in-stock? Y/N/W" is set to "W," the special order quantity is added into this "Will Call" field instead of the "In Stock" field when a special order is received. When the special order item is rung up at POS, it will be deducted from "Will Call."
Note: If the "Item #" is not currently in IVM, POS will prompt for the department which should get credit for the sale.
Regardless if it is a non-paid or paid special order, the special order status will automatically be changed from "Received" to "Picked Up."
The amount on order will be entered as the item is put on order, or taken off as orders are merged. Press <F3> for lookup options:
This Store’s P.O.s will show the item number, purchase order number, amount on order, amount on backorder, the status of the order, special orders, and title of item.
Multi-Store Breakout will give you the multi-store distribution of the items on order.
When purchase order is processed, the quantity on backorder will be entered as items are backordered.
The quantity on special order will be entered as special orders for the item are put on order and are taken off when purchase order is merged. You may press <F3> for IVSI ("Special Order Inquiry").
Enter the U.S. Retail dollar amount. This field will be entered if pulled from the database.
Enter the price you will charge for the item. This field will be entered if pulled from the database. On new items entered, you may mark up/down from U.S. Retail by changing SYS, Config File, Change Misc. Configurations, number 2015, "Exchange Rate for Selling Price."
Enter the price you will charge for the item if a certain quantity is purchased. (The quantity to be purchased is in the "Qualifying Amt" field directly to the right.)
Enter the price you will charge for the item if a certain quantity is purchased. (The quantity to be purchased is the "Qualifying Amt" field directly to the right.)
Note: The "Our Price #2" and "Our Price #3" discount fields are four decimal places. This allows for the occasional half- or quarter-cent pricing on items such as bulletins; i.e. if bulletins are 9 cents each and 100 or more are 7½ cents each, in effect, the discount becomes 1½ cents each, or .0150 each. This results in more accurate discounting.
Enter "Y" if item is taxable, or "N" if item is not taxable. Will default to "Y."
If the item is on sale, enter the sale price. (The item will be rung up at regular price with an asterisk beside the price, denoting sale price. The difference will be taken off as a sale discount. The sale "Begin Date" and "Ending Date" must be filled in for the sale price to be effective.
Enter the date the item goes on sale.
Ending Date
Enter the date the item goes off sale.
Enter the average discount you receive on this item. This will default to the average discount received for vendor on the IVVM ("Vendor Maintenance") program.
The wholesale dollar amount will be figured automatically, using the discount entered.
The number of items that must be sold to sell at the lower price number two ("Our Price #2").
Qualifying Amt
The number of items that must be sold to sell at the lower price number three ("Our Price #3).
The number of units in a package. The default is one (1).
The entry in this field represents the percentage makeup of inventory by department based on sales dollars. For example, if the "Model" parameters in SYS, Config. File, Change Misc. Configurations, numbers 2043 and 2044 have been set at "80" and "90" consecutively (user determines these percentages), items in inventory which fall into the range of 80% of sales dollars would be "A" items and items which fall into the range of 81% to 90% would be "B" items. The remainder of sold items would be "C" items. Naturally, it would be important to keep an eye on the more profitable "A" and "B" items, as opposed to "C" and "D" items, to make sure there is always an ample supply of primary items in stock. Inventory makeup might look something like the following:
Inventory Sold
Unsold
A
B
C
D
10% 20% 30% 40% 50% 60% 70% 80% 90%
100%
0%
The system history roll, IVHR "Monthly with Stock Changes" option, automatically resets this field each month.
Enter the promotion number for this item. Will track items sold on a promotional sale. The field accommodates five characters.
A five-character field that you define. For example, you may want to enter an "OP" for "Out of Print."