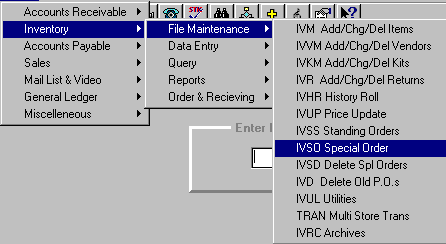
IVSO - MAKE SPECIAL ORDER
To open IVSO, press <Alt M> ("Menu") and follow the Menu path illustrated below, then press <Enter>, or simply enter <IVSO> in the "Enter Program Name" field and press <Enter>.
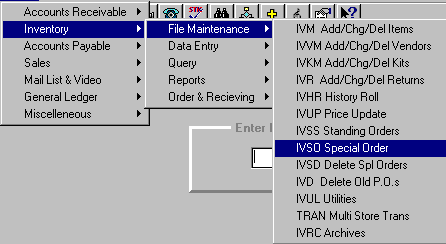
For a new special order, press <Enter> and a number will automatically be assigned to this special order.
To review an existing special order, enter its number in the "Spl Or #" field.
You may select the "Dup Prev" command button to duplicate the previous order. This allows you to enter another special order for the same person by just entering a different item number.
Used by Multi-stores.
The area code defaults to what is set up in SYS, Config File, Change Misc. Configurations, number 5001, "Default Area Code on Mailing List." You may override the default area code, by entering the customer’s correct phone number and pressing <Enter>. "Mail List Lookup" will be displayed with the name, or names, corresponding with that phone number. Highlight the correct name (if more than one), and choose Select to transfer the mailing list information to the special order.
If the telephone number is not found on the mailing list, the mailing list maintenance screen will be displayed for you to add the customer to the mailing list. After selecting Options=F5 to Save, the information will be transferred to the special order.
Enter the item number. If you do not know the item number, press <F3> to lookup in IVI ("Inventory Inquiry") or IVDI ("BSMGR Database Inquiry").
If you have added your inventory to the BSMGR database, you may see if you carry the item and if you have any on hand. If the item is found, select Order=F6 to order, and the information will transfer to your special order.
If the item entered is on your inventory and is on hand and/or on order, a window will be displayed showing the quantity on hand and the quantity available on previous order(s). To check to see if the items on order are spoken for, press <F3> when the cursor is in the "PO #" field to locate items on a P.O. (IVN). If the items on order are for stock, and not for other special orders, you may attach the special order to the P.O. by highlighting the P.O. and selecting Allocate=F5 to tag for this special order. The "PO #" will be filled in on the special order and the "Status Code" field will show "On Order," denoting the item is on order. You will need to print the order (Select Local Print, if at the Point of Sale) and attach the printout to the P.O. so, when the item comes in, it will be pulled for the special order.
If the item is not on file in your inventory or on the data base, you will need to enter the title, author, publisher, price, and quantity wanted. (This will not add this item to your inventory.)
Enter the quantity to order, or press <Enter> to default to one (1).
The publisher will transfer from the inventory file or the database if the item is found, or you may enter the publisher of the item.
This information will transfer from the inventory file or the database if the item is found, or you may enter the number of the primary vendor you will order the item from. If you do not know the vendor number, press <F3> to look up.
Ven #2 and #3
Vendors #2 and #3 will default according to what you have set up in SYS, Config File, Change Misc. Configurations, numbers 2012 and 2013.
This field can be used if a customer needs an item by a certain date.
Enter the amount of deposit the customer will pay at the time of order. This amount will automatically be deducted when the item is rung up at POS at the time the special order is picked up.
Enter the initials of the person taking the special order.
The date the order is put on the computer will be automatically entered.
This will automatically be entered when tied to the mailing list.
If found on IVM or the database, this will automatically be entered when the item number is entered.
The title will transfer from the inventory file or the database if the item is found, or you may enter the title/description of the item.
The author/artist will transfer from the inventory file or the database if the item is found, or you may enter this information.
The price will transfer from the inventory file or the database, or you may enter the price. The amount that is entered here will be printed on the order.
Will default to one (1) to a package. If the item is ordered by the package, enter the number of items in the package. If the quantity amount is the same as the number of items in the package, it will order one package.
If you press <F3> at this field, you will activate the IVN ("Locate an Item on a P.O.") program. This allows you to locate all of the purchase orders which contain this particular item. If the item is on order, you may attach the special order to that purchase order by highlighting the P.O. and selecting Allocate=F5 to tag. To print the special order, if at the Point of Sale, select Local Print. Then when you select OK to return to the Point of Sale, the special order will print on your receipt printer. Attach this printout to the order so the item will be pulled for your customer.
If the item is not on order at the time the special order is made, the PO number will be filled in when the item is ordered.
The date the purchase order is processed/merged through the IVPR ("Receive/Cancel Orders.") program will be entered here.
When the special order item is rung up at POS, the picked-up date will automatically be entered in this field.
The status code, "Not Yet Ordered," will be entered when the special order is saved, until the item is ordered. The status code, "On Order," will be entered when the item has been ordered.
When the order is processed through IVPR, the status code will automatically be changed to one of the following:
- Canceled
- Received
- Back Ordered
- Unavailable
- NYP (Not yet printed)
If an item has been ordered and canceled, the number of times the item has been ordered and canceled will be shown. This will only be reflected on items that are canceled through IVPR. IVSP ("Special Order Print"), for items not on order, will show the number of times the item has been canceled.
You may manually choose "On Hold" in the status code to put the special order on hold. It will not be ordered until the on-hold status is taken off.
Enter any information that you would deem necessary.
Example: Mail to customer; Paid $15.63, including postage.
Default is "Yes." The computer will assume this is a special order unless "No" is selected. The benefit of using "No" would be to allow stock orders to be made. Items would be added to the next order without being marked as items set aside for a particular customer. The special order MUST be committed, if for a particular customer. If the item isn’t committed, it will not be reflected as a special order when ordered.
Default is "No." If the item is needed in a short time, select "Yes." When you go into IVSI and look at items not on order, a "Y" will appear beside "RUSH." IVSP will also show the item to be a rush item.
Default is "No." Select "Yes" if the order is paid. Please refer to SYS, Config File, Change Misc. Configurations, number 2083, "Add Special Orders to In Stock?", to choose how this will affect the inventory on-hand status.
You may use the arrow keys to go to the various fields to make changes. The item number and title field require an entry.
The additional customer information includes the address, city, state, zip, and mail list identification number, all of which will be transferred when tied to the mailing list. There is also a field for entering a work phone number, if available.
Will print the special order on the receipt printer at the Point of Sale.
Options to Save the special order, Undo the entries, Delete the special order, Print on the report printer, etc.
To duplicate previous order made. This allows you to enter another special order for the same customer by just entering a different item number.
Exits the program.
Note: On backordered items from the OE ("Order Entry") program, a special order will be created for the backordered items when the order is rung up at the Point of Sale, or by choosing POS/Save or BO/Save. OE will be entered in the "Initials" field. The order entry number, the customer’s name, and A/R account number (if one has been set up) will be entered in the "Special Information" field. If the order is to be shipped to a different name and address than that of the one placing the order, the OE "Ship To" name and address will appear in the "Customer" field of the special order.
Note: Special orders manually put on a purchase order and NOT tied to the purchase order from the special order screen, will not merge to the special order, but will merge to inventory.