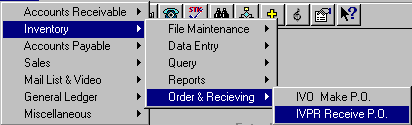
To open IVPR, press <Alt M> ("Menu") and follow the Menu path illustrated below, then press <Enter>, or simply enter <IVPR> in the "Enter Program Name" field and press <Enter>.
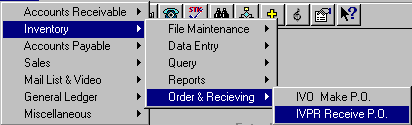
Note: Merging items from a purchase order puts the quantity received in the "On Hand" field in IVM ("Inventory Maintenance"). The item must be on inventory before the purchase order is merged for the "On Hand" field to be updated. The quantity received does not go anywhere on items that are not on your inventory when the purchase order is merged.
Note: If SYS, Config File, Change Misc. Configurations, number 2003 is set to "W" for (W)eight, the cost of goods will be averaged on all invoices received through IVPR since the item was put on inventory.
All items on the order will be automatically merged into stock. All backordered or canceled items on the order need to be backordered or canceled first, using the "Backorder-Cancel-Change Item" option.
- Enter the Purchase Order number of the order you wish to process. If you have just exited out of a purchase order, the purchase order number will default.
- Enter the Invoice number and the Invoice date. If you have just exited out of a purchase order, the previous invoice number and date will default.
- Select OK=F5 to merge. A message, "Are you sure?", will be displayed. Select Yes to complete the merge.
If you choose to keep the items on the purchase order after merging (Set SYS, Config File, Change Misc. Configurations, number 2076, "Keep IVO records after merging? Y/N" to "Y"), a "Y" will be to the right of the item when all items have been merged or cancelled. A "P" will show partially merged items. You cannot merge an item twice. An error message, "This item has already been Received.", will be displayed.
Every item on the order will automatically be reviewed separately to allow backorders, cancellation, or merge of item. You may also change the price and cost of each item. All items on the purchase order have to be canceled, backordered, or merged one at a time. This is the slowest way to merge.
- Enter the requested information, just as in "Complete Merge."
- Select OK=F5. Every item on the order must be merged, canceled, or backordered at this time. The items on the order will be brought to the screen one-by-one.
- The Item Number and Title will be displayed for the first item, with the cursor in the "Qty Received" field, and displaying the following:
- Retail Price
- This shows the IVM "Sugg. Retail" price. It can be changed by arrowing up and changing, but in order to sell the item at the changed retail price, you must also change the selling price.- Selling Price
- This shows the IVM "Our Price #1," which can be changed by arrowing up and first changing or re-entering the suggested retail price.- Cost
- The cost defaults to what is set up on the item in the masterfile. If the cost was more/less on the invoice, you may enter the cost paid for the item. Cost will change by the discount entered.- Discount
- Enter the discount received on the item. The cost will be calculated.- Item Published
- This field defaults to "Y," which means the item has been published. If the item is a backordered new product and has not been published, enter "N," and a code of "NYP" ("Not Yet Published") will be set up in the masterfile for this item. Enter a "U" if the item is unavailable or out of print. If SYS, Config File, Change Misc. Configurations, number 2085, "Mark unavail spl order 'C' or 'U'", is set to "U" when the unavailable item is a special order, "Unavailable" will be transferred to the special order status code field, so that you will know it is unavailable and the item will not be re-ordered.- Qty Ordered
- This number indicates the quantity that has been ordered.- Prev. Received
– Quantity that has previously been merged.- Qty Received
- If you receive more/less of the item than was shown on the order, you may change the quantity here. If no changes are made, press <Enter> and the quantity ordered is merged.- Qty Backorder
and Qty Canceled - Enter the quantity to be backordered or canceled. It is possible to merge, backorder and cancel quantities of the same item. These fields default to zero (0) if the quantity of items ordered is entered as received.
- After any necessary entries have been made on this item, select OK=F5 to accept the entries and go to the next item. (If changes have been made to the prices and cost, a message, "Change Inventory files to match the P.O.s Retail, Selling and Cost?", will be displayed to give you the option of changing the prices and cost in the inventory masterfile.)
After each item on the order is brought to the screen and merged, canceled, or backordered, the cursor returns to the IVPR options.
The entire order will be canceled.
- Enter the requested information just as in "Complete Merge."
- Select OK=F5 to cancel the entire order. A message, "Are you sure?", will be displayed. Select Yes to complete the cancellation of the order.
Backorder - Cancel - Change Item
This option allows an individual item on a specific order to be reviewed. You can backorder, cancel, or merge the item. Allows you to change the price of an item on the order and gives you the option of changing the price in the masterfile. Also allows you to change the cost of the item. You do not have to go through all items on the order. After canceling, backordering, etc, Quit-Esc back to options, and choose the "Complete Merge" option to automatically merge the rest of the order. This is the fastest way to merge if a few items are canceled or backordered.
- Enter the requested information, just as entered in "Complete Merge."
- Select OK=F5, and a list of the items on the order will be displayed.
- All items on the order are listed in alphabetical order by title. The listing order can be changed by using the "By Title=F12" and "By Item=F13" command buttons. Arrow up/dn (or page up/dn) to highlight a particular item, and then backorder/cancel/change, etc. for that item, using the commands listed below:
a. Change=F5 - Brings forward the "Change Item" screen, allowing you to change the item price/sale price (with the option to change price in the masterfile), merge, backorder, or cancel items, and put a (Y)es (N)o or (U)navailable on the item. (Special orders with an item that is no longer available need to have a "U" entered so that the special order will show that the item is unavailable. If the item has only been canceled from the order, it will be ordered again.)
b. Receive=F6 - Use to merge the quantity ordered for this item into inventory.
c. Backorder=F7 - Use to backorder the item.
Note: Backorders will not be merged using the "Complete Merge" option, nor canceled using the "Cancel Entire Order" option.
d. Cancel=F8 - Use to cancel the item.
Note: The quickest way to merge, is to use this "Backorder-Cancel-Change Item" option to cancel and backorder items, then select the Quit-Esc command to return to the options screen, and choose "Complete Merge" for the rest of the order. When you choose the "Complete Merge" option, the purchase order number, invoice number, and date will default to the last ones entered.
The entire order will be backordered, and if the item is on inventory, but never received, it will NYP ("not yet printed") the item on the backorder printout.
- Enter the requested information, just as entered in "Complete Merge."
- Select OK=F5 to backorder and NYP all items on the order. A message, "Are you sure?", will be displayed. Select Yes to complete the procedure.
Used with Spring Arbor’s Vital Title Program. Merges the electronic invoice sent by Spring Arbor when they send a replenishment order.
When you run the IVPR "Receive from Elec. Invoice" option, the following screen is displayed:
- Enter the Vendor number for the electronic invoice.
- Enter the last eight digits of the Invoice from the report you printed using IVIC.
- Select Receive=F5 to merge the items.
Note: If any item on the invoice is not on your inventory, the item will be entered on inventory, and you will need to enter the correct category and the amount for the maximum/minimum. Do not enter the amount on hand. Save the entries. After all the items that were not on inventory are put on inventory, the items are merged. The on-hand field and the invoice history will be updated automatically for each of the items.
If barcodes are on the purchase order, items can be checked-in by scanning them into a "Receiving Document" when the order is received. This document can then be compared with a "Discrepancy Report" to determine any items on the order which were not received.
- Enter the Purchase Order number, Invoice number, and Invoice date.
- Enter a "Receiving Document" number of your choice.
- Select OK=F5.
- You may then begin scanning in the Items.
- After you have finished scanning, you have the following options:
Merge Scanned Items=F5
Allows you to cancel shortages or backorder shortages.
Discrepancy Report=F6 Allows you to compare this report with the "Receiving Document" to determine any items on the order which were not received. You have the option to view or print this report; however, it can be viewed only once.
Review=F7 Allows you to review the items scanned into the "Receiving Document" and to delete or make changes to items if necessary.
Allows you to go to the barcode/price label program, IVL ("Inventory Labels"), to print labels for a purchase order.
Select the Exit command button to exit the program without merging.