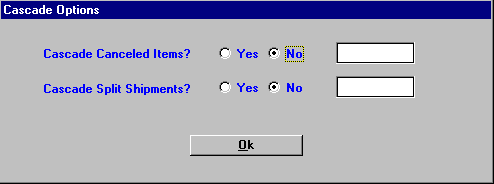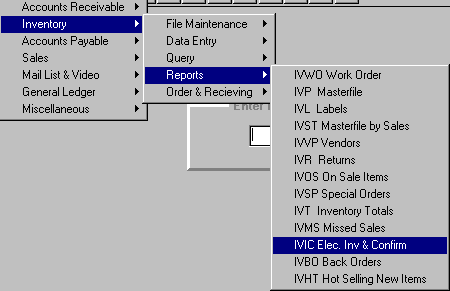
IVIC - ELECTRONIC INVOICES AND CONFIRMATION
Note: IVIC requires electronic invoices and confirmations received using the optional Electronic Ordering programs.
To open IVIC, press <Alt M> ("Menu") and follow the Menu path illustrated below, then press <Enter>, or simply enter <IVIC> in the "Enter Program Name" field and press <Enter>.
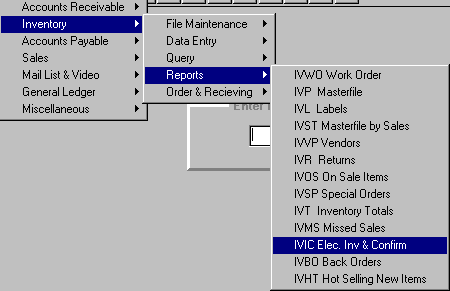
After you have sent an electronic order to, and received an acknowledgment from, a vendor, this program allows you to print the electronic order confirmation.
- To print an order confirmation, the order must have been sent electronically and an acknowledgment received in return.
- Invoices for items sent automatically will need to be requested before they can be printed.
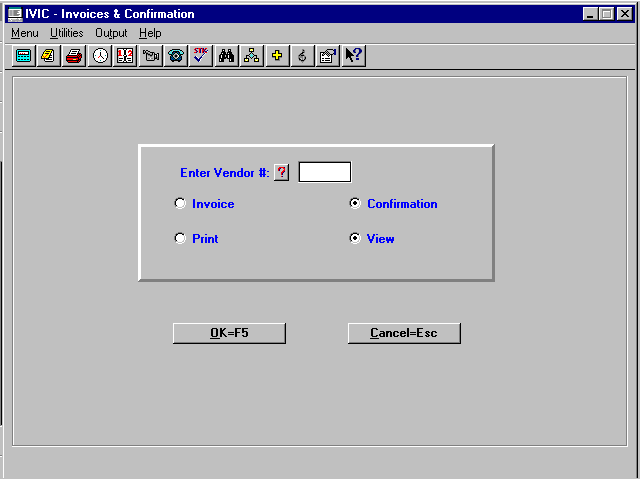
Enter the vendor number or press <F3> to lookup the number. Choose "Invoice" or "Confirmation" and "Print" or "View."
Select OK=F5 for an order "Confirmation," and a message, "Adjust this P.O. for all Items Canceled, Backordered, NYP and OP Items?" will be displayed. Select "Yes" at this message, and items that you will not receive will be canceled or backordered.
- The report will vary for different vendors, because of the information returned in the acknowledgment, but will tell you what they have canceled or backordered. It will also tell you what is NYP (not yet printed) or out of print.
- The confirmation file will be saved after printing, if SYS, Config File, Change Misc. Configurations, number 2088 "Save Confirmations Y/N" has been set to "Y."
Select OK=F5 for an "Invoice" to "Print" and the invoice will print out.
Note: If choosing to automatically make changes to an order, you will need to re-print the order using the IVO "Print an Existing P.O." option so you will have a copy of what you will be receiving.
Note: If there is no acknowledgment for the vendor entered, a message, "No such acknowledgment on File" will be displayed.
Note: If there is no invoice to print, you will get a blank sheet of paper. You must have gone into the COMM ("Communications") program, chosen Spring Arbor, and selected the "Request Current Invoice on File" option.
You may check to see if you have an invoice by going up to the Menu Bar to Utilities and choosing "View a File." The file name will be INV.xxx (xxx = the vendor number). The information in the file which says you have no invoices will not print, because it is not ANSI Standard.
Upon receipt of an electronic order acknowledgment from a vendor that supports multiple warehouses (Spring Arbor and Ingram are the only ones at this time), in addition to the option to make adjustments for canceled items, there is an option, "Cascade Order," to automatically transfer canceled items to another vendor’s purchase order.
- This will either append an existing purchase order, or create a new one with a P.O. number that you choose.
- If a like item is on an appended purchase order, the items will be combined.
- If some item(s) of an order must be shipped from an alternate source, an extra P.O. number can be designated for that split portion of the order.
- The Cascade order can be viewed through IVO.