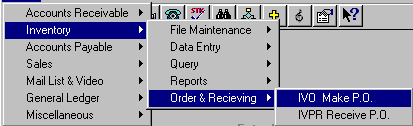
IVO - MAKE PURCHASE ORDERS
To open IVO, press <Alt M> ("Menu") and follow the Menu path illustrated below, then press <Enter>, or simply enter <IVO> in the "Enter Program Name" field and press <Enter>.
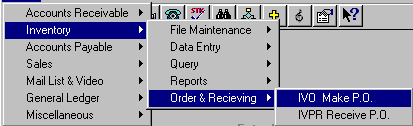
Creates orders for vendors/distributors tagged in IVWO ("Work Order Report"). The IVWO report must first be run and saved.
An order may be manually entered for a specific vendor/distributor.
All items that have fallen below minimum for a specific vendor may be automatically pulled for an order. The vendor number must be in the PRIMARY vendor field, "Vend 1," in IVM ("Inventory Maintenance").
All items that have fallen below minimum may be automatically pulled for an order. The distributor number must be in one of the three vendor number fields listed in IVM, unless you have added a line in the Environment as follows:
OVERRIDE-DIST Y
Allows you to view and change purchase orders that were previously made.
Allows you to prepare an electronic order with or without printing. Non-electronic orders will need to be printed. Also you will need a copy of the order when the order is received.
- Enter the purchase order number you wish to print, or press <F3> to look up the number, as explained/illustrated under "View/Change Existing P.O."
- Select OK for print options as described/illustrated under the "Options=F5" command button in "Order From a Saved Work Order" above.
See IVIC ("Electronic Invoices and Confirmation") for printing order confirmation from a vendor that you have sent an electronic order and received an acknowledgment in return.
Creates an empty purchase order number.
Normally, a purchase order number is automatically assigned to each order. The number consists of the year, month, day, vendor number and order number.
The purchase order number is determined by the date the order is made unless you use this "Create a Blank P.O.#" option.
This option allows you to determine your own date for the purchase order number without the constraints of the actual day the order is made. However, once the purchase order number has been created, you will have to go into the "View/Change an Existing P.O." option to add the items to the order. This option is useful when putting on a salesman’s orders.
This option lists to the screen all items on order for a particular vendor/distributor. The listing is alphabetical, by title.
- Enter the vendor number, or press <F3> for vendor lookup.
- Select OK, and a list of the items on order with the vendor will be displayed. The list includes the item number, title, quantity of the items ordered by this vendor, special orders, backordered, previously received, and the purchase order number.
Combines two purchase orders for a vendor.
- Enter the purchase order number you wish to remain as the combined purchase order.
- Enter the purchase order number you want to delete.
- Select OK.
The two purchase orders will be combined into one. All items that were on the deleted purchase order will be on the combined purchase order.
This option is for bookstores that have more than one store not directly connected and that keep a copy of the individual inventory masterfiles at the store that does most of the ordering. This program updates the inventory masterfiles in regard to the items that are on order.
A purchase order made at Store #1 can be merged at Store #2, etc. After the Multi-Store purchase order has been made, you will need to split the order using this option.
HOW TO SET UP AND SEND AN ELECTRONIC ORDER TO SPRING ARBOR Call Spring Arbor to obtain an identification number and password. Fill in the following lines in your System Configuration File: Go into IVVM ("Vendor Maintenance") and set up vendor number for Spring Arbor. Enter "BISAC/All Carriage Returns" in the "Elec Order Type" field. Make the order, using the IVWO and/or IVO programs. Print the order. Make sure your modem is connected properly to your system. Enter COMM ("Communications"), select Spring Arbor, and choose #1, "Send Order." The computer will automatically call, log in, and transmit the order, and request acknowledgment. If Spring Arbor is overloaded they may not answer. Press <Esc> and send again later. Spring Arbor will acknowledge the order. If Spring Arbor is overloaded, you may not get an acknowledgment at the time you the send order. The program will time-out in twenty minutes, but you may exit the program by pressing <Esc>. You may go back into COMM at a later time and request a previous acknowledgment, using the "Request Previous Acknowledgment" option. To print the acknowledgment, you will need to go to IVIC ("Electronic Invoices and Confirmation") and choose to print the confirmation after entering Spring Arbor’s vendor number. The order acknowledgment from Spring Arbor will tell you the items you will not receive or that will be received from another warehouse. It will also tell you what is canceled, why (OS, NYP, DISC), and if you have ordered an invalid item number. You will be given the option to automatically make changes on the order (cancel, backorder). If you choose "Yes," the changes will be made on the order. If you have more than one acknowledgment to be printed, you will not be able to make changes on the order automatically. You will have to manually make the changes. If you automatically receive the confirmation, you will need to go to IVOP ("Inventory Order Print") or the IVO, "Print an Existing P.O." option, and reprint the order so that you will have a copy of items you will receive on the order. |