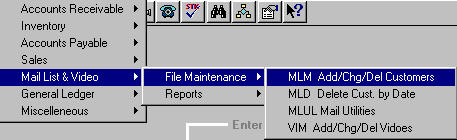
MLM - ADD/CHG/DEL CUSTOMERS
To open MLM, press <Alt M> ("Menu") and follow the Menu path illustrated below, then press <Enter>, or simply enter <MLM> in the "Enter Program Name" field and press <Enter>.
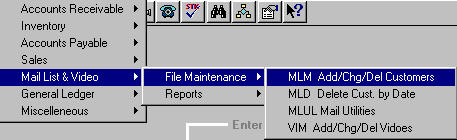
Allows additions, changes, and deletions to the mailing list. Allows you to add/change zip codes that will default to a city and state as the zip code is entered when adding new names to the mailing list.
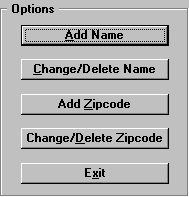
Add Name or Change/Delete Name
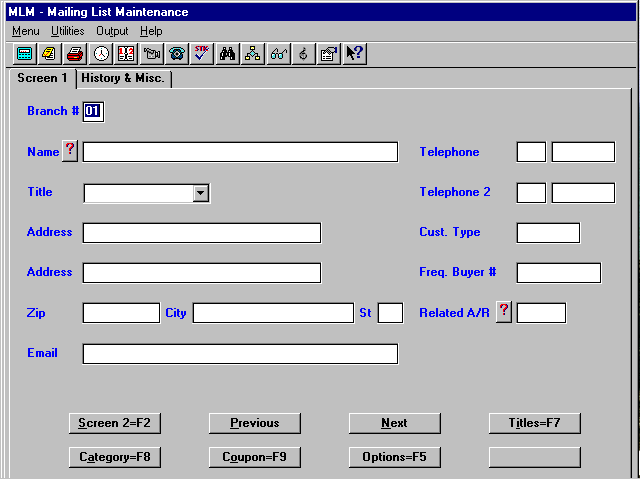
Field used by Multi-Stores.
The "Name" field will allow 40 characters.
Adding a Customer: Enter the customer's last name, comma, then the first name (i.e. SMITH, JOE). When labels are printed, the name will be printed as JOE SMITH. This will default the customer type to whatever you have set up in SYS, Config File, Change Misc. Configurations, number 5000, "Default code on mailing list."
Note: If you do not enter the comma, the customer type will default to a "C," under the assumption that it is a church. If the customer is a church, do not enter a comma. This will default the customer type as a "C," allowing you to pull up customers that are churches.
Note: To add a name such as Joe Smith, Jr., enter the last name, space, Jr., comma, and then the first name. (Example: SMITH JR., JOE)
Changing or Deleting a Customer: At "Mailing List Lookup," you can search several ways, as follows:
- Enter the name to be changed/deleted exactly as it is entered in MLM and then select "By Name."
- Enter a ten-digit telephone number, select "By Phone 1" or "By Phone 2," and all names with that telephone number will be displayed.
- Enter the zipcode/name and select "Zip/Name."
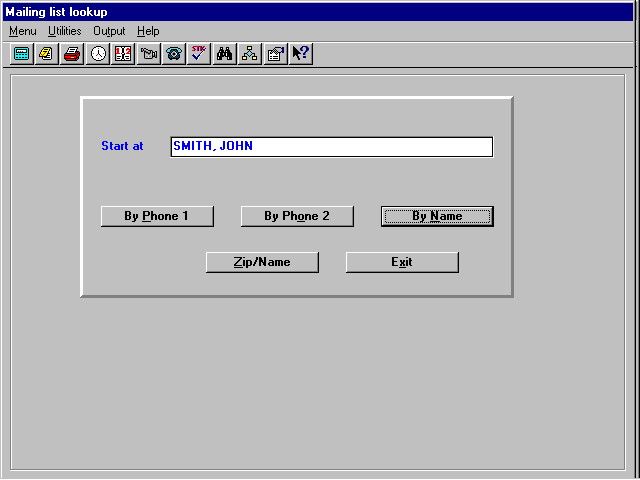
The customer with the requested name, phone or zip/name will be displayed and highlighted. Confirm that this is the correct customer and choose Select to bring forward the maintenance screen for that customer. Changes can then be made or the customer can be deleted from MLM. (Select Options=F5 to Save the changes or Delete the customer.)
Enter the customer’s title by using the arrow keys to highlight and enter one of the titles in the "combo box," or type in a title if none of these apply.
Note: For Windows 95 users who have purchased the ODBC add-on product, there is a field (hidden from the user) which reverses the customer name, including the title. This is useful for customizing reports when the full name in normal order (title, first name, last name) is desired. This requires using the XFD files.
Enter the customer's post office box number, route, or street address.
Each of these fields allows 30 characters.
Enter the customer's zip code. If that particular zip code has been set up for default, the city and state will default into this field. If the zip code has not been set up to default, a window will pop up for you to do so. After entering the city and state, select F5-Options and Save. The next time this zip code is entered, the corresponding city and state will default.
The "Zip Code" field allows 9 characters, the "City" field allows 20 characters, and the "St" field allows 2 characters.
Enter the customer's area code and telephone number.
This field allows 10 characters.
Enter the area code and telephone number where the customer may be reached if not at home. This number automatically transfers to IVSO ("Special Order"), "Cust. Info." for additional customer information on the special order.
This field allows 10 characters.
Enter up to eight codes. (You choose and assign the codes.)
Examples: C = Church, I = Individual, P = Pastor, V = Video Rental Customer.
If a comma is used in the name field, the code you have set up in SYS, Config File, Change Misc. Configurations, number 5000, "Default Code on Mailing List", will automatically be placed in this space when you press <Enter>.
If a comma is not used in the name field, a "C" will default.
You may enter your own limiting codes, using any letters of the alphabet or symbols on the keyboard except the semicolon. This gives up to fifty-seven different codes you may use. You may use up to eight different codes for each customer.
Limiting codes can be used for various mail-outs, in order to target certain types of customers. (The department purchases that are tied to the mailing list make it possible for you to target customers who have purchased certain types of items.)
Enter a frequent buyer number that you assign. (For instance, you might use the customer’s telephone number, or the last four digits of the telephone number.
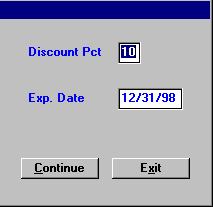
At the window, enter the discount amount that you will give this customer when items are purchased, enter an expiration date of the discount, and select the "Continue" command button.
The Frequent Buyer routine is set up at SYS, Config File, Change Misc. Configurations, number 4039, "(F)req Buyer / (D)isc Rtn."
F Sets up the frequent buyer routine at the beginning of a transaction, allowing designated discount for each item sold. D Will disable the frequent buyer routine. To enter the related account number of an Accounts Receivable customer, press <F3> for "A/R Look-Up." Highlight the correct account, select OK, and the A/R account number will be transferred to the "Related A/R#" field in MLM. This could also be used to tie church member sales to a related church account.
Enter the customer’s Email address, if available.
After pressing <Enter> at this field, the cursor moves to the "Screen 2" command button, allowing you to proceed to customer History and Miscellaneous information.
Screen 2 - History & Misc.
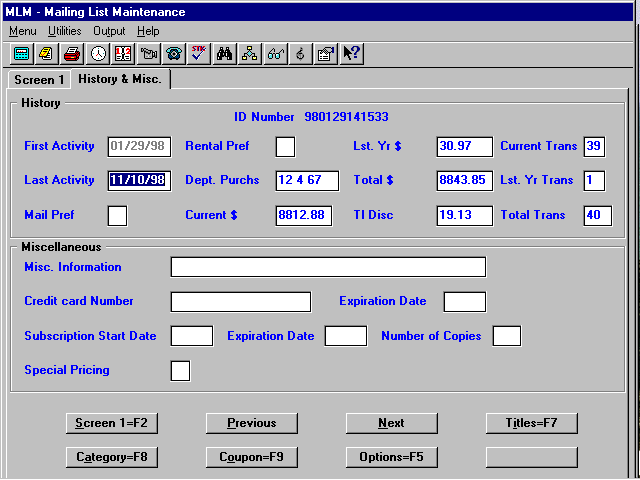
Shows the history of the customer:
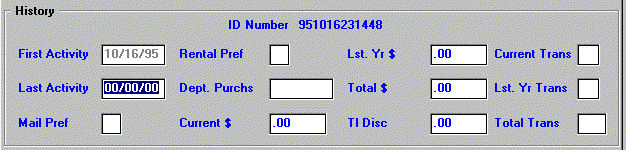
An "ID Number" is automatically assigned when a name is added and saved to the mailing list. This number is used as the "Membership Number" for renting videos. (Cannot be edited.)
The date the customer is added and saved to the mailing list will be automatically entered here. (Cannot be edited.)
The last time the customer made a purchase with the sale being tied to the mailing list by phone number, etc., or the last time the customer’s MLM account was edited and saved.
Used for Parable mailing.
Y Will allow mailing to this customer. N Will not allow mailing to this customer. Used for Parable mailing.
Y Will allow the name to be given/sold to another company or mailing service. N Will not allow the name to be given/sold to another company or mailing service. The departments on your cash register may be grouped into eight divisions. When a sale is made, the division number of the sale is automatically entered here. When you are preparing for sales promotions, etc., this allows you send mailouts, etc. to selected customers who have purchased certain types of product. This is set up on SYS, Config File, Cash Register Config, on each cash register department, under the "Mail" Column.
Example: You might want to group all departments having to do with music under one division number, thereby being able to notify customers who frequently purchase tapes, CDs, printed music, etc. when you plan a promotion that would be of interest to them.
Dollar amount of sales since the last History Roll was run. (History Roll is run in MLUL "Mail Utilities.")
Dollar amount of sales last year.
Total dollar amount of sales since put on mailing list.
Total dollar amount of discounts given.
Number of transactions since last History Roll (MLUL "Mail Utilities") was run.
Number of transactions last year.
Total number of transactions since put on mailing list.
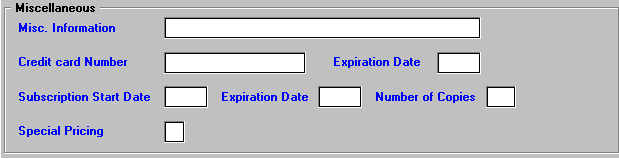
Any information you would like to notate about this customer can be entered in this field. This information does not print or transfer to any other program.
This field will allow 40 characters.
Credit Card Number and Expiration Date
You may wish to record a credit card number and expiration date in these fields.
Subscription Start Date, etc.
(This is for future use.)
A pricing code in this field will allow you to designate customers who are eligible for certain prices of items, as set up in IVM (Our Price #2, Our Price #3, etc).
If number 4053 in SYS, Config File, Change Misc. Configuration, "Use MLM special pricing?", is set to "Y," "Special Pricing" in MLM is activated as follows:
- B = Customer always charged price #2.
- C = Customer always charged price #3.
- D = Customer always charged at "cost."
- Blank or anything else is assumed to be the normal selling price.
Command Buttons at Bottom of Screen

Allows for switching between the two screens.

Allows you to search up through the previous names on the mailing list. The names are in alphabetical order.
Allows you to search down through the next names on the mailing list. The names are in alphabetical order.
Titles=F7
Will display a list box of titles you are tracking that the customer has purchased. The customer purchases will be displayed giving the item number, title, author, quantity, and date purchased. You may page up/down to view the items. <Esc> will close the list box.
Up to one hundred items (the first one hundred items on file) may be displayed.
The items are edited by using the MLUL ("Mail Utilities") program, "Purge Tracking Detail" option. Enter the oldest transaction date to keep on file. This will permanently remove the transaction records older than the input date.
Note: SLTP must be run before history transfers to MLM.
Category=F8
Shows the dollar amount of purchases by this customer for all 199 categories.
Coupon=F9
Allows you to change the amount accumulated toward the next coupon on an individual customer’s MLM account.
Enter the master password, and at the window, the dollar amount that has accumulated toward the next coupon will be shown. If no dollar amount has been accumulated, the amount will be blank.
You may leave it as is, or change it by entering the dollar amount to be applied toward the next coupon given, and then select OK. The amount will be added to the next purchase and used in calculating if coupon should be given.
Note: To just view the coupon amount without the ability to change, simply enter through the password window.
Save
Will save any new entries or changes.
Undo
This will escape the customer’s MLM maintenance screen without saving any changes.
Delete
Will delete the customer from MLM.
Cancel Options Screen
Returns to the customer’s MLM maintenance screen.
Note: When making massive changes in the mailing list, after saving an entry on a customer listing, the computer returns automatically to the "Mailing List Lookup" list box for ease in locating the next customer. Type in the first few letters of the customers name to move to that alphabetical range of the list.
Add Zip Code or Change/Delete Zip Code
(1) Add a zipcode with corresponding city and state, (2) change the city and/or state of a zipcode that is already on file, or (3) delete a zipcode from the files.
Note: Enter all zip codes used in your area. When entering a new customer on the mailing list, enter the zip code and, if the zip code has been set up previously, the city and state will default into the "City" and "St" fields. If the zip code has not been set up, a window will be displayed, where you may enter and save the city and state default information for this zip code.