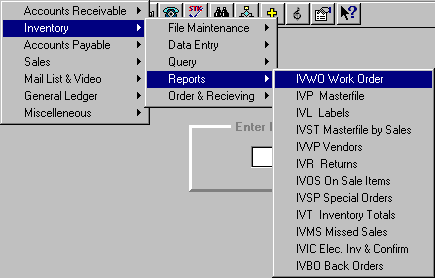
Note: A work order is NOT a purchase order. It allows you to quickly edit and change. It MUST be saved to create a purchase order from the work order.
IVWO - WORK ORDER REPORT
To open IVWO, press <Alt M> ("Menu") and follow the Menu path illustrated below, then press <Enter>, or simply enter <IVWO> in the "Enter Program Name" field and press <Enter>.
Note: A work order is NOT a purchase order. It allows you to quickly edit and change. It MUST be saved to create a purchase order from the work order.
Will bring up the items that need to be ordered for a specific vendor whose vendor number is in the IVM "Vend 1" field.
Will bring up the items that need to be ordered for all vendors whose vendor numbers are in the IVM "Vend 1" field.
Will bring up the items that need to be ordered for any item that has the distributor number in the IVM "Vend 1," "Vend 2," or "Vend 3" fields.
Note: When the "Distributor" report type is selected, the "Vendor 1 Spl Only" field in the "Parameters" section of the screen, changes/defaults to "Validate Distributor." If this field is activated with a check mark, no attention will be paid to "Vend 1," "Vend 2," or "Vend 3." If an item is needed, it will be put on the purchase order without regard to vendor.
Allows you to return to the latest saved work order that has not been turned into a purchase order. Just choose this option and select OK.
Note: There can be one saved work order at each workstation.
Enter the report name you have created in the RPT (" Report Generator") program.
The work order will print in the format of this created report.
Work orders can be formatted to include branches.
- Multi-Store Suggested Transfers
- Multi-Store to be Ordered
- Multi-Store combines.
(See Multi-Store documentation for instructions.)
Will look at the stocking level and the in-stock amount on all items and pull items to a work order that are below minimum for a vendor, all vendors, or distributor.
Note: If you have selected special orders to be included, the special orders that have not been ordered will also be pulled to the report.
Will only pull items that have sold this week. This is not a below minimum report. It is a stock replenishment report.
When this report is saved and a purchase order made, the purchase order will be for items that you have sold this week ("Week #1" on inventory maintenance for the items). If you have not run the weekly IVHR ("History Roll"), this could be sales for more than one week. The rest of the program will be the same as in "Below Minimum," except the recommended amount to order will be the sold amount, unless limited by the min/max.
Note: If you have selected special orders to be included, the special orders that have not been ordered will also be pulled to the report.
Will only pull items that have sold the last two weeks. This is not a below minimum report. It is a stock replenishment report.
When this report is saved and purchase order made, the purchase order will be for items that you have sold the last two weeks ("Week #1" and "Week #2" on inventory maintenance for the items). If you have not run the weekly IVHR ("History Roll"), this could be sales for more than two weeks. The rest of the program will be the same as in "Below Minimum," except the recommended amount to order will be the sold amount to order, unless limited by the minimum/maximum.
Note: If you have selected special orders to be included, the special orders that have not been ordered will also be pulled to the report.
Will only pull items that have been posted from Point of Sale when SLIV is run.
SLIV must have been run, and SYS, Config File, Change Misc. Configurations, number 4032, "Use Real Time Processing? Y/N/R", must be set to "Y," not "R."
You may enter an individual vendor number, or press <Enter> for all vendors.
You can limit the work order report to items sold since a certain date.
Entering the inventory "Model" code (A,B,C or D) allows you to limit the work order report to items that make up a certain percentage of your inventory.
Enter the categories you wish to consider, or press <Enter> for all categories, and the field will default to 001-199. You may enter specific categories separated by a comma, and/or a range of categories using a hyphen to denote a range of categories. (Example: 005,026,089-092,104-117)
This field will default to a checked box, which means the minimum/maximum amount to keep in-stock will be used in computing the recommended quantity to place on the work order. If you do not wish to use the min/max, take out the check mark.
This field will default to a checked box, meaning to include "Ven 1" special order items on the work order. If you do not wish to include these special orders, take out the check mark.
This field will default to a checked box, meaning to include "Ven 1," "Ven 2," and "Ven 3" special order items on the work order. If you do not wish to include these special orders, take out the check mark.
When multi-store is activated, if this box is checked, the work order report will include special orders for all branches.