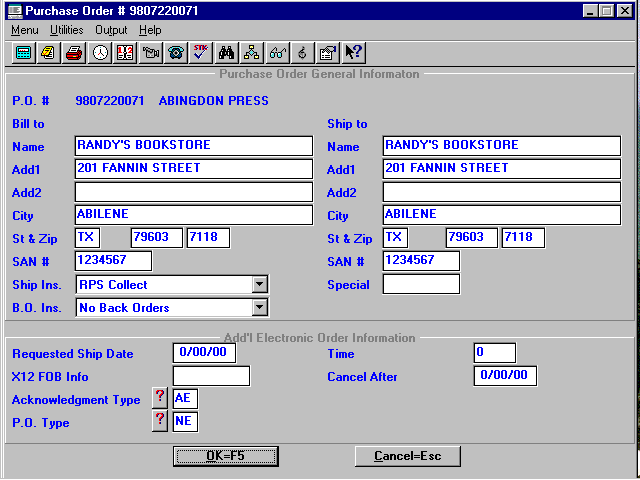
Order From a Saved Work Order
Note: Before you can order from an IVWO work order report, you must have run the IVWO program for either a specific vendor, multiple vendors, or a distributor, and the work order saved. Will make an order for the last work order that was saved. If there is no saved work order on file, this field will be inactive.
Choose this "Order from Saved Work Order" option and select OK.
If the IVWO report was created from a multiple vendor summary, a list of purchase order numbers will be generated and displayed. The information on these purchase orders can be edited.
P.O.# - The purchase order number will be automatically displayed, followed by the vendor name.
Bill To and Ship To - The "Bill To" information is pulled from the ARHD ("Company Header Info.") file. The "Ship To" information defaults to the same as for billing, but may be changed.
SAN# - The SAN# is pulled from SYS, Config File, Change Misc. Configurations, number 7000.
Ship Ins, B.O. Ins and Special - The Shipping Instructions, Backorder Instructions, and Special codes are pulled from the vendor information set up in the IVVM ("Vendor Maintenance") program. You may edit this information, overriding the way the vendor is set up. This will only change the information for this purchase order. The purchase order must be prepared electronically/printed after changes are made.
The "Additional Electronic Order Information" is for vendors who accept electronic purchase orders. Starting with Version 5.2, BSMGR supports the X.12 electronic ordering format. This format is used for X-Net (EDI) electronic ordering through General Electric Information Service (GEIS). If you are interested in ordering with vendors that support X-Net, call BSMGR.
This is the additional information needed if they require an "X" in the electronic order type.
Requested Ship Date - Enter the date you would like the items shipped.
X12 FOB Info - A six-character field where you enter the distribution center.
Acknowledgment Type - Enter the code for the type of acknowledgment wanted. Press <F3> to look up the acknowledgment type codes.
P.O. Type - Enter the code for the type of purchase order being sent. Press<F3> to look up the P.O. type codes.
Time - Enter the time.
Cancel After - Enter the date to cancel.
Select OK=F5, and the items on the purchase order will be displayed.
Items on P.O.
Options/Command Buttons at Bottom of Screen:
A window will be displayed, where you can make changes to a highlighted item.
Note: To automatically calculate a discount in the "Cost" field, enter a percentage amount and press <F6> (F6=Disc.%).
Allows you to change the default discount, which has been set up in IVVM for the vendor. For example, if the vendor is offering a special discount for a certain quantity or type of order, or for a certain time period, the "Discounts=F15" command will allow you to apply the special discount to this purchase order.
Allows you to view and make changes to a highlighted item in inventory maintenance.
The total units ordered, retail value and wholesale value of the needed items are shown. If quantities ordered are changed and/or you delete items, you would need to select "Totals=F7" again to refigure the amounts.
This will add any special orders that have been made since the work order was saved.
Allows you to switch the listing of items between alphabetical by title and numerical by item number.
This Multi-Store command brings up inventory inquiry of branch stores.
Allows you to add items to the work order. If you do not know the item number, press <F3> for the option to look up in the IVM, IVI or IVDI programs.
Note: To automatically calculate a discount in the "Cost" field, enter a percentage amount and press<F6> (F6=Disc.%).
Gives you the options to prepare electronic orders, with or without printing, and the option to exit the program, automatically saving the purchase order.
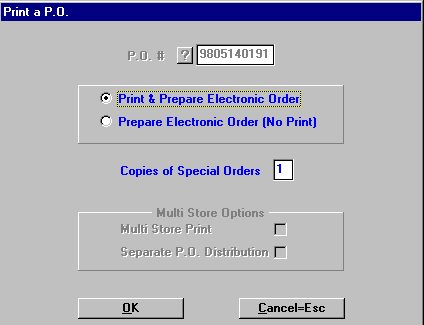
The order number will default in the "P.O.#" field.
Choose "Print and Prepare Electronic Order" or "Prepare Electronic Order (No Print)." Then enter the number of copies of each special order to print. If you do not want to print special orders, enter zero (0).
Select OK. The purchase order will print, followed by each special order, all on a separate pages.
Note: If you need to print the purchase order at a later time, you can use a shortcut program, IVOP ("Inventory Order Print"), to avoid having to go back into the IVO program.
PURCHASE ORDER Order To:
................................................................................
|
Note:
- UPC # (SYS, Config File, Change Misc. Configurations, number 2010, Print (U)PC or (C)atalog on P.O.s?
- Qty and Item # print in a larger font if SYS, Config File, Change Misc. Configurations, number 7033, "Double High Print (IVO)? D=Yes", is set up. This makes the numbers more readable if purchase order is faxed.
- If an item is for a special order, an asterisk will be printed before the quantity.
- If you have the item on hand, the quantity on hand will be shown under Office Use.
| ************************************************************************************ SPECIAL ORDER
SPECIAL INFORMATION CHARGE TO ACCOUNT # 431000 AND MAIL. ************************************************************************************ |
|||||||||||||||||||||||||||||||||||||||||||||||||||||
Note:
- Each Special Order will be printed on a separate page.
- Print the special orders and keep with the printed purchase order. When the items come in, pull the special orders so they will not be put out with regular stock.
Note: You may choose to break out Multi-Stores’ purchase orders. When the order is printed, you may choose to print the Multi-Store breakout. This will print the order, and after each item ordered, the breakout for each store, up to six stores, will be printed.
Example
If you choose to print the Multi-Store breakout, you are given the option to print the items ordered for each store separately. The report will be in the following format:
Purchase Order Distribution |
|||||||
P.O. 9705090022 |
|||||||
Store Name: Good Books |
|||||||
| Qty | Description | Author | Catalog/UPC | Retail | Cost | Ext. | |
| 3 | 0005065038 | CARRY ME | ISAACS | 15.98 | 9.58 | 25.74 | |
| 3 | 0916441202 | EACH NEW DAY | TEN BOOM | 8.97 | 5.38 | 16.14 | |
| 1 | 0842313192 | HEAVEN | CRISWELL | 14.99 | 8.97 | 8.97 | |
| 4 | 0880703822 | TEACH ME ABOUT PRAYER | SATTGAST | 4.99 | 2.99 | 11.96 | |
| Etc..................................................................................................... | |||||||
You may take the "Purchase Order Distribution" report to the store that will receive the merchandise.
Note: If the purchase order is split, you may merge the P.O. at the store that receives the merchandise.
_____________________________________________________________________________________
Enter the "Distributor" number, and select OK.
"Now Being Generated", will be displayed on the screen, and when all the purchase orders have been generated, a list of created purchase orders will be displayed.
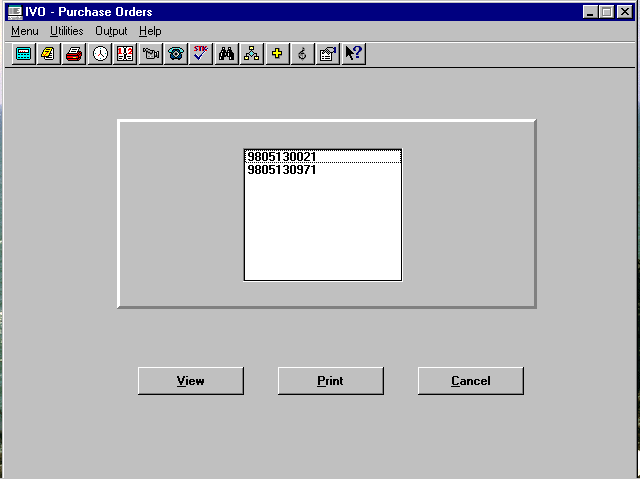
To view, make changes or add to one of the purchase orders, highlight the number, and select View.
To print and prepare electronic order for one of the purchase orders, highlight the number, and select Print. To exit, select Cancel.