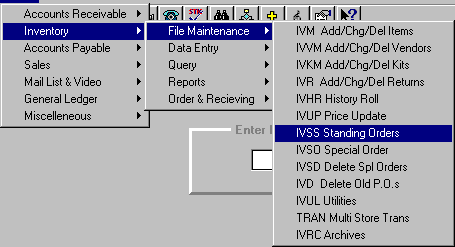
IVSS - STANDING ORDERS
To open IVSS, press <Alt M> ("Menu") and follow the Menu path illustrated below, then press <Enter>, or simply enter <IVSS> in the "Enter Program Name" field and press <Enter>.
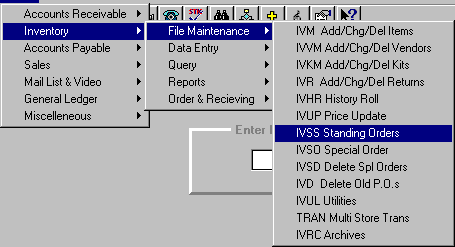
In IVM ("Inventory Maintenance"), enter the items for curriculum. Use the current item number, title, etc, but in the "Catalog #" field, enter a unique identification number that you assign. It can be up to ten characters.
Example:
For a Scripture Press Beginner Pupil Book, you might enter:
"SPBEGPB"
This catalog number will remain the same for all quarters, but will allow you to change item numbers using this number. Also, will allow you to ring up the items using the catalog number, if you enter a "C," then a space, before the catalog number at the Point of Sale.
Do not enter catalog numbers the same on any two items, as it will ring up the first one in the file. Do not enter the catalog number the same as the item number.
You may enter a code number/letter in the "Status" field so you can limit reports to items on standing orders. You may also put items for standing orders in the same category, so you may look up the items on inventory by category and they will all be listed together. You may set the stocking level at zero if you have made the category to not be analyzed/deleted when IVHR ("Inventory History Roll") is run. To do that, go to SYS, Config File, Change 199 Categories. On the category for curriculum put an "X" in the "(X)empt" column. You may also exempt the item from being analyzed/deleted by IVHR by putting "N" or "2" in the "Analyze" field for the item in IVM.
Note: Standing orders may be rung up automatically at the Point of Sale by typing in AUTO in the "Item #" field, choosing "Standing Order" at the message window, and entering the "Standing Order #." The items will be automatically rung up. You may then add postage or other items. Only Standing Orders with all items on inventory may be rung up.
- Enter the Customer # or press <F3> to look up.
- Enter the Catalog #. The title/description of the item will be displayed with the price. Press <F3> to lookup items already set up on the customer’s standing order.
Note: On Lookup, if item needs to be changed/deleted, highlight the item and check OK. The item number will be transferred to previous screen to change/delete. If the item is on standing order and not on inventory, it must be put on inventory before you can delete it from standing order. After deleted from standing order, you may delete it from inventory if it is not needed.
- Enter the Quantity needed.
- Select Options=F5 to Save
- Continue to add or change items on the order until all changes are made.
- <Esc> will allow you to quit the standing order.
- Enter the Customer #, or press <F3> to look up.
- Select OK=F5, and the customer’s standing order will be printed. Will show the customer account number, name, address, telephone number, and shipping address. Will also show the items on the order, with order total at the bottom.
- Enter six zeros and ALL standing orders will be printed. The report will print each standing order, one to a page. The report will print the customer’s name, address, telephone number, shipping address, and the catalog number, item number, publisher, description, quantity, retail price, and extended price for each item on the standing order.
- Enter the Customer #, or press <F3> to look up.
- Select OK=F5, and a message, "Are you sure you want to delete?", will be displayed.
- Select OK to delete the order.
- Choose this option and select OK=F5.
- All Standing Orders will be displayed showing account number, name, and address.
- Enter the Vendor number and select OK=F5.
- All items on standing orders to that vendor will be printed.
- The printout will include catalog number, item number, publisher, description, quantity, retail price, extended price, and the order total.
- Enter the Catalog #, and select OK=F5.
- The report will include catalog number, item number, title, quantity, and customer name.
- Enter the Vendor number and select OK=F5.
- A below minimum report will be created for all items to be ordered to fill the standing orders for this vendor.
- This report will not print or be displayed. To create the order, go to the "Order from IVWO Report" option in IVO.
The ISBN numbers on curriculum change each quarter. To change the ISBN numbers on curriculum items, use this option. This works around the catalog number.
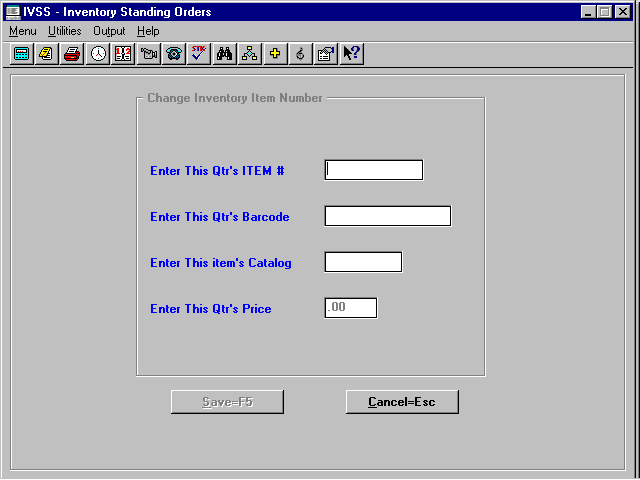
- Enter the new ISBN number for the new quarter and the new barcode number. Then enter the catalog number for the item.
- The title of the item will be displayed so you can verify you have entered the correct catalog number.
- Enter the new quarter’s price, if different from the last quarter.
- Selecting Save=F5 will create a NEW item on your inventory, with the new ISBN number and new barcode number with the SAME catalog number. The maximum/minimum, amount in stock, on order, sales history, and invoice history will be blank.
Note: If the maximum/minimum is zero, you will still be able to create a work order in IVWO for the number of items that are on the standing orders and create a purchase order in IVO from the saved work order.
- At the Point of Sale, you may sell the new item by barcode, item number, or catalog number.
- To sell the item by catalog number, enter <C> space, then the catalog number at the Point of Sale "Item #" field.
Example: <C SPBEGPB> <Enter>.
- At the Point of Sale, you may ring up all the items on a standing order by entering <AUTO> in the "Item #" field. At the window, choose "Standing Order" and enter the standing order number. Select OK, and the items on the standing order will be rung up. This does not take the items off of the standing order, so next quarter you may edit and ring up again.
- The OLD item’s catalog number will be changed to the ISBN number. All the sales history and invoice history will be retained. The maximum/minimum on the old item will be taken to zero.
- After changing the ISBN number to the new quarter’s ISBN number, you may only ring up the old quarter’s item using the barcode or ISBN number. The catalog number will ring up the new quarter’s item.
Note: It is very important that you add the new quarter’s items through this "Change Item/Barcode #s" option. New items put directly on the computer through IVM will not be tied to the existing standing order.