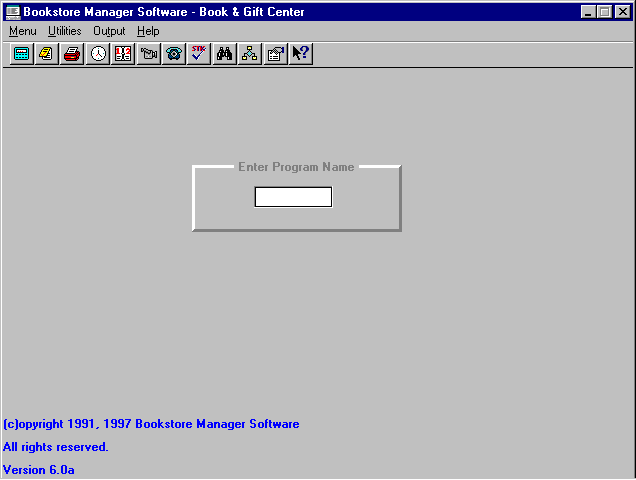
III. Conceptual Changes
Menu Bar
The Menu Bar now includes ALL programs within Bookstore Manager and is the main menu system. (See Menu - Version 6)
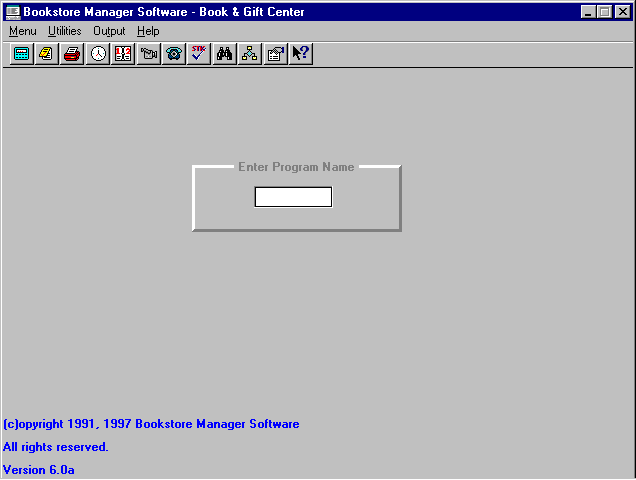
The Menu has expanded to add "Query" to the selections, which creates a direct line to various inquiries within a menu category.
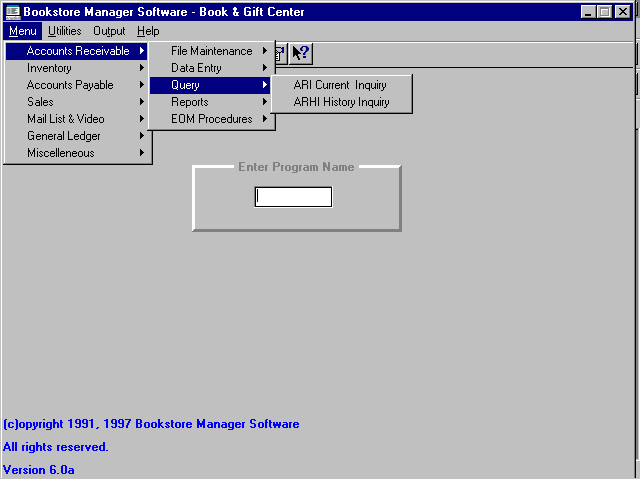
Tool Bar (Windows Runtimes Only)
A group of graphical icons has been added which are one-button shortcuts. For example, a short cut can be taken to "Data Base Inquiry" by clicking on the icon picture of a pair of binoculars, as illustrated below. By resting the cursor arrow on an icon, a pop up box will indicate its function.
Tabs (Windows 95 & Windows NT Only)
Located under the tool bar in some programs are tabs (such as tabs on file folders) for storage of and referral to additional information. The screens displaying such information are accessed by using the <F2> key. Even though DOS/UNIX do not display tabs, the <F2> key will function as if the tabs were there.
Screen Navigation
In navigating through a screen, movement between fields by using <Enter> or <Tab> does not wipe out fields and the cursor skips the ? lookup buttons. If arrows are used for navigating, the cursor stops at every field, including the ? lookup buttons.
A "mouse" is now functional for navigation on all screens under DOS and Windows.
The use of Alt plus an underlined letter (<Alt> <L>, such as in Letter) allows convenient navigation, except for UNIX users who must use F10 plus an underlined letter (<F10> <L>). ( See explanation under Shortcut Features.)
Version 6.0 allows for Windows users to print all reports to the Windows spooler. This enables Bookstore Manager to support all printers that Windows itself supports.
The steps for set up of user/stations are as follows:
1. SYS, Config File, Change Misc. Configurations, numbers 7030 and 7034 should be set to "W." (This allows Windows to handle any differences in printer codes.)
2. SYS, Environment, lines LO and FORMS should be set to "-P SPOOLER".
3. User may need to change each station’s AUTOEXEC.BAT:
To see if this is necessary, at the C:\ prompt, type SET, to see if there are LO and FORMS settings.
If so, delete as follows:
At C:\ prompt, type EDIT, then space and type C:\AUTOEXEC.BAT
Delete the lines "SET LO" and "SET FORMS".
Select Alt F (File), Alt x (Exit) to save.
Reboot station.
4. Most reports now support options to print to both the printer and the screen.
Function Keys
- F1
- Windows defines this key as the help key; therefore, it is only used as the help key in Bookstore Manager. However, it may still be used in DOS and UNIX when working in Point of Sale.
- F2
- Allows switching between related information screens within a program as explained under the "Tabs" heading in the
"Terminology" section of this document.Example: ARM Screen 1 "Customer Profile" and Screen 2 "Additional Information."
- F3
- The equivalent of ? lookup button.
Example: Use to look up Accounts Receivable numbers, Category numbers, etc.
- F4
- When the cursor is in a Paged List Box, the F4 key activates the search routine. This allows search movement within the list without using the single arrow for item-by-item movement or the double arrows for page-by-page movement. By typing the first few letters of the item being searched for, the position will be located automatically.
- F5
- This options/actions key replaces the inconsistent "All OK? (Y/N/C)" in some programs and various keys in other programs for actions such as "Save" and "Search." An example of an "Options" screen prompted by <F5> is illustrated below.
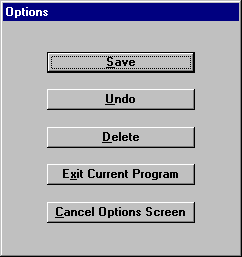
- F11 & F12
- These keys are "dead" keys. Whenever a push button option is for a function key above F10, it is necessary to press Shift plus one of the other function keys. For example, F11= <Shift F1>, F12= <Shift F2>, etc.
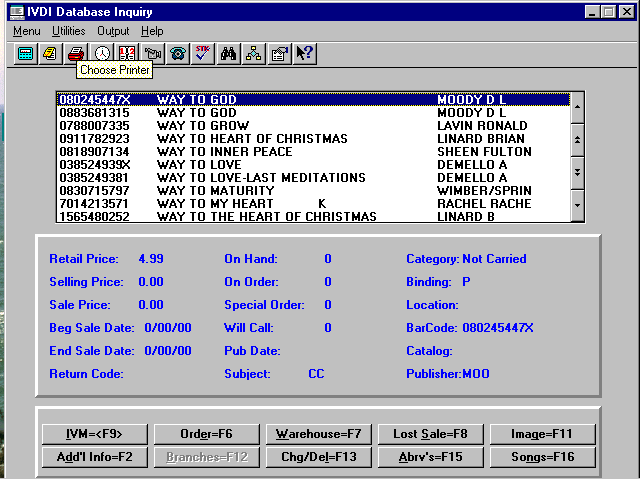
"Hot Key" - Ctrl Q: For users who know the Bookstore Manager program abbreviations (acronyms) well, this provides a quick shortcut between programs without having to use the Menu bar. (Limited to 2 programs at one time.) For example, if, while working in Accounts Receivable Maintenance (ARM), the user needs to quickly check on a special order, <Ctrl> <Q> will prompt the pop up illustrated below. By entering "IVSI" at this point, the Inventory Special Order Inquiry program opens on top of ARM.
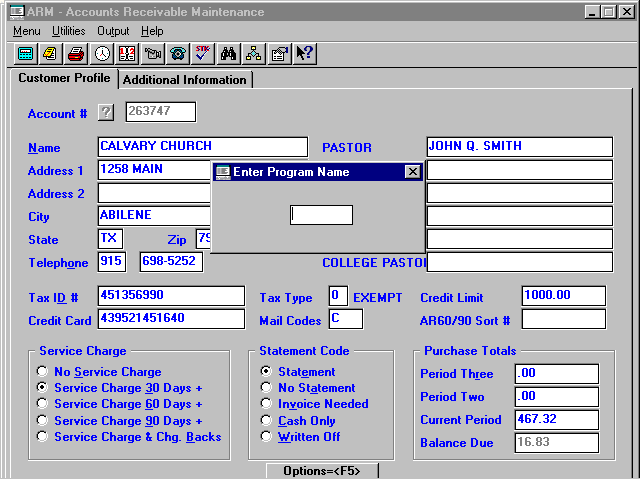
There is another way to do this, which does not limit the number of programs open at once. Select "Run a Program" from the menu for the "Enter Program Name" pop-up. Any number of programs can be opened on top of each other. Then press <Esc> to exit to the previous program(s).
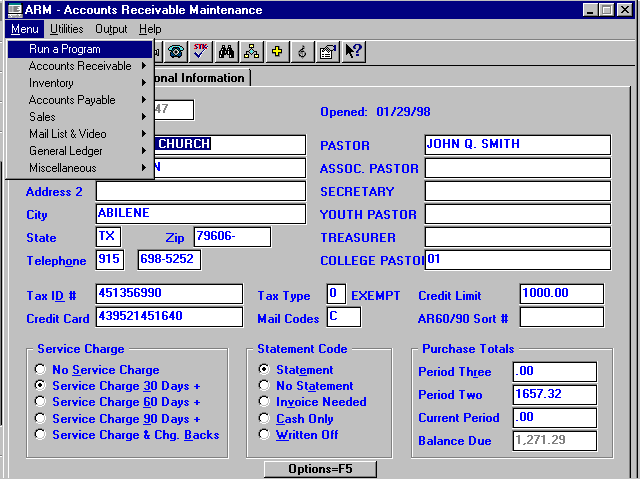
(Note: The programs will open, one on top of the other. They are "fanned" above for illustration purposes.)
F10 + Letter: UNIX does not allow Bookstore Manager to use <Alt> + an underlined Letter to perform a function or move to another field position; therefore, <F10> + an underlined Letter is used for this purpose when operating with a UNIX system.
"Hop Fields" - Shift F9: In Inventory Maintenance (IVM) only, if the numbered field positions are known or have been determined, this feature has been added to assist in hopping between fields when making changes in a particular field for multiple items. The first field on each screen is considered field number 1.
- Screen 1 Field number 1 = ?
Field number 2 = the Item number.
- Screen 2 Field number 1 = Labels
Field number 2 = AnalyzeExample: When making changes in "Sale Price," if the "Sale Price" field has been determined to be field number 37, bring up the screen for each item, press <Shift F9> for the Hop Field prompt and enter the number 37. Enter the price, press <F5> for "Options," select "Save," and continue with the next item.
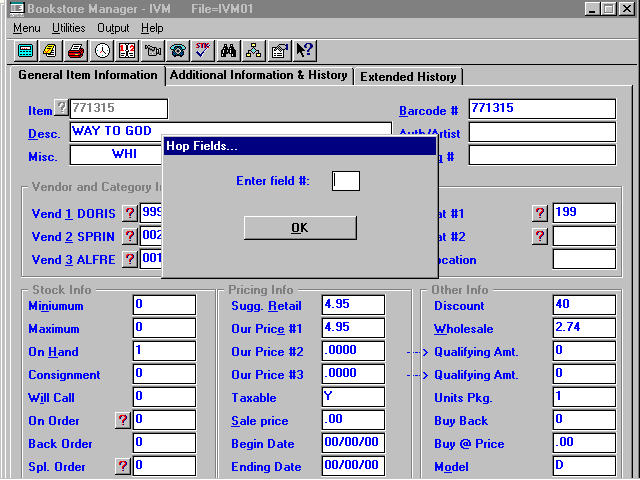
MISC. PROGRAMS ON TOOL BAR ICONS