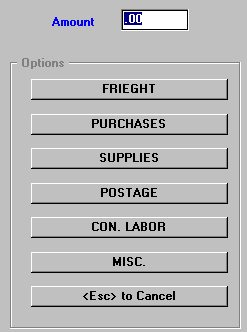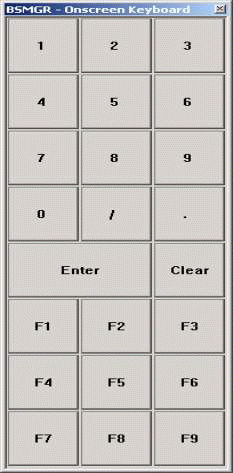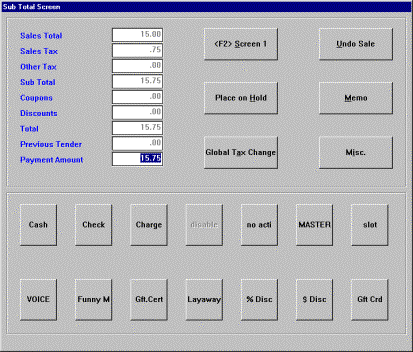POS - Point of Sale
To open POS,
press <Alt M> (“Menu”) and follow the Menu path illustrated below,
then press <Enter>, or simply enter <POS> in the “Enter Program Name”
field and press <Enter>.
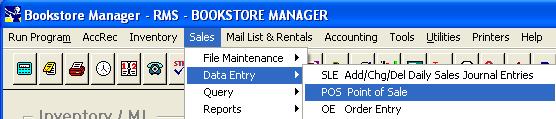
IMMEDIATE ACTIVATION OF POINT OF SALE
You may bypass
the BSMGR Main Menu System and go directly to Point of Sale. To do
so, replace the word “MENU” on the BSMGR icon properties to “POS”.”
POS Limitations
A Point of Sale Transaction is limited to:
- 200 Line Items
- 20 Coupons
- 20 Gift Certificates
- 5 Checks
Opening Point of Sale
- Upon opening a Point of Sale terminal, a number
of entry fields, which can be activated in System Maintenance according to your
particular needs, are displayed (“Pass code,” “Employee #,” “Freq. Buyer #,”
“Area Code,” and “Phone #”). The fields that are inactive will appear faded and
the cursor will skip them.
- Special orders and
inquiries can be made without having to choose any of these fields, by using the
Special Order command button.
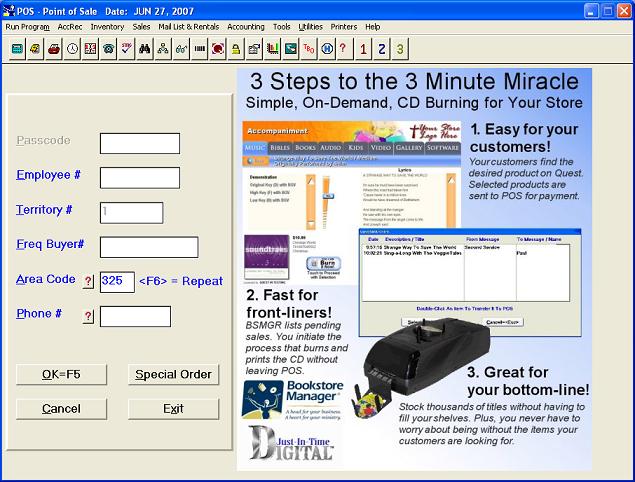
- Pass code and Employee Number
- To activate the request for “Employee #” or
“Pass code” at Point of Sale, set up SYS Config File, Change Misc.
Configurations, number 4027, “Prompt for Employee #? Y/N/P.”
-
“Y” Will activate the “Employee #” field.
-
“P” Will activate the “Pass code” field
instead of the “Employee #” field.
-
“N” Select this if you do not wish to use
these features.
- If the “Pass code” field is not activated, the
“Employee #” field defaults to the last number used. Therefore, the same
employee may just press <Enter> to ring up another sale, without having to enter
his employee number again.
- If a terminal is used exclusively by one
employee, SYS, Config. File, Change Misc. Configurations, number 4026, “Ask
Employee only once? Y/N,” may be set to “Y,” so that the “Pass code” and
“Employee #” fields will be skipped after the first sale until POS is exited.
- Frequent Buyer Routine
You may set-up a routine to give discounts to
frequent buyers or to locate a customer by a “Frequent Buyer Number” instead
of phone number.
- To activate this field set SYS,
Config File, Change Misc. Configurations, line 4039 to “F”.
- Telephone - Mailing List
- The
telephone number may be requested before or after the sale, according to
how it is set up in System Maintenance (Config number 4017). It ties the sale
to the customer’s name on the mailing list (“MLM”).
<F6> = Repeat
Duplicates
the last customers information. If a customer makes two purchases in a row, you
may press <F6> to avoid having to ask for the phone number again for the second
purchase.
Point of Sale Transactions
Transaction Entry Screen
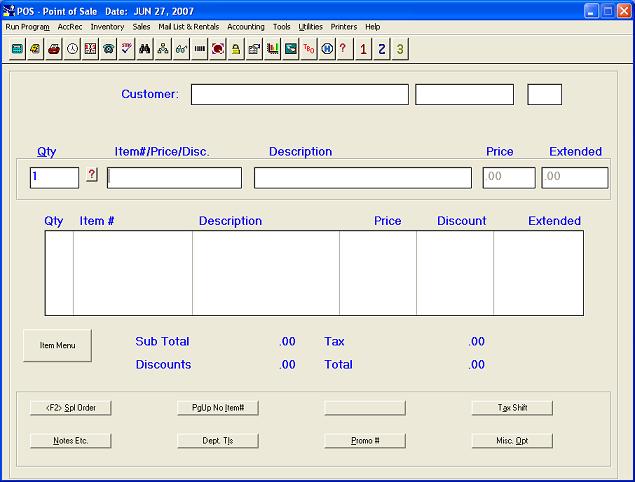
- Customer
If point of sale knows which customer is making the purchase (view mail
list), point of sale display's the customers name, telephone number, and RFM
rating throughout the transaction.
- Qty
- The "Qty" field will default to one (1), with the cursor in the "Item
#" field. If more than one of the items is being sold, press the "up
arrow" to enter the quantity field, change the quantity, and press
<Enter>. (To credit an item, enter a minus [-] before the quantity number.)
- To change quantity after item is rung up, press <Tab> <Enter> and the
"Change or Delete an Item" window will be displayed, where you may change the
units sold.
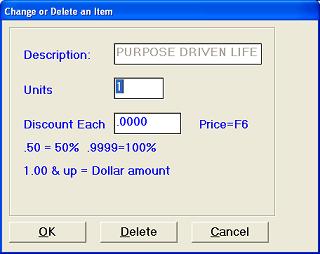
- Item #/Price/Disc. and Description
- At the "Item #" field you may scan the item or enter the item number.
Note:
You may also, enter the price and press the
“<PgUp> No Item #” command button for all “Department &
Misc. Keys” to be displayed, then enter the number for the correct department.
(A shortcut to the department keys is to enter the price plus a
slash [/] and the department key number. For
example, 500/23 means $5.00 on Department 23.
However, if your store has set up item numbers with slashes, you will
need to get rid of the item number slashes or enter the following Environment setting to
turn off the shortcut: UNSTRING-AMOUNT
N)
Department &
Miscellaneous
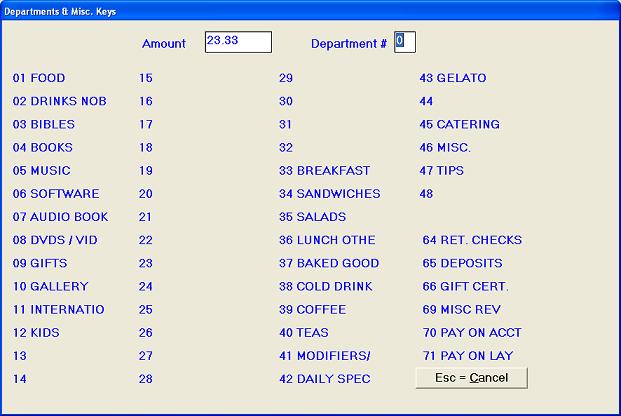
Repeat the entry process for all items sold.
Note: Items sold by scanning with
barcode reader or by entering the item number will be taken out of inventory. Items
sold by entering the price and pressing the department key will not be taken out of
inventory.
- If the item number or barcode are not available, press <F3> for IVI ("Inventory Inquiry") to
do an inventory search, or you
may type in a partial title and then press <F3>, which will
automatically bring up the IVI screen in the alphabetical range closest to
the title. Highlight the item wanted,
select Transfer=F7, and the item will be transferred to the sale. The cursor
will be in the "Price" field if you have System Maintenance set up for price
verification (see "Price" below).
- Non-Inventory
items can be rung up at POS using the CB&M database.
The item will
ring up with an asterisk (*) preceding the item description and the sale
will go to the appropriate department as set up in SYS, Config
File, Change Misc. Configurations, number
4005.
- You may just check the price of an item by scanning/entering the item number, then press <Esc>
at
the price field to avoid ringing up the item.
- If renting a video, scan the barcode, or enter <V>, space once,
and enter the four-digit video number.
- To view
novelty items press <N> enter. (See IVNM).
- To sell a
gift card, scan a pre-printed gift card number or press <R> space followed
by the gift card number. Ex. (R 123456) <Enter>
- If selling curriculum items, scan the barcode, enter the "Item #," or enter <C>,
space once, and enter the catalog number for the item.
- If ringing up a special order, enter <S> and space, followed by
the special order number. If a deposit was made at the time of the special order, the deposit amount
will automatically be deducted at POS.
- If ringing up an OE ("Order Entry") order, enter <OEPOS>
in the "Item #" field, enter the control number of the order entry at the
"Order Entry" window, select OK, and the items on the order will be rung
up. The sale will not be totaled, so you can add postage, etc.
- If ringing up a file created in SLOC ("Sales on Consignment") or a
standing order created in IVSS ("Inventory Standing Orders"), enter <AUTO>
in the "Item #" field and press <Enter>. At the message window,
choose "Consignment" and enter the "File #" created in SLOC, or
choose "Standing Order" and enter the "Standing Order #." Then
select OK, and the items on the consignment file or standing order file will be
rung up.
- To change or delete an item that has been rung up, arrow down to locate the item you
wish to change or delete and press <Enter>. The "Change or Delete an
Item" window will give the options to change the quantity sold, change the discount,
or Delete.
- At the "Item #" field, prior to any transaction entries, you can type
in the word "Quit" to exit out of the POS program or press <Esc> to return
to the POS opening screen.
- Price
- Price verification is set up in SYS, Config File, Change Misc. Configurations, number
4031, "Use price
verification screen? Y/N/R."
| Y |
- If the price is raised, item will be sold at the higher price and the price will
be changed in inventory, or,
- If the price is lowered, item will be sold at the lower price, but the price will not
be changed in inventory.
|
| N |
Item will be rung up without price verification. |
| R |
The price may be changed up or down at this transaction, but
the original price will not be changed in inventory. |
At the "Price" field, press <Enter> to accept the price, or enter a new
price and press <F5> to change the price.
- If a sale price and the dates of the sale of an item have been entered in IVM, the
regular price will be displayed in the "Price" field with an asterisk to the
left. The item will be sold at the regular price, with a discount amount
deducted. The sales slip will show the regular price, with the discounted amount as
"Sale Discount."
- You may check the price of an item by scanning/entering the item number, then press <Esc>
at the
price verification field to avoid ringing up the
item.
- Special Pricing: If SYS, Config File, Change Misc. Configurations,
number 4053 is set to use MLM special
pricing, and a customer has a "Special
Pricing" code on their MLM account, the price will ring up accordingly.
- Item Menu
Adding the
environment variable “ITEM-MENU-VISIBLE 1” causes the “Item Menu” button to
appear on the POS screen. Pressing it brings up the item menu itself.
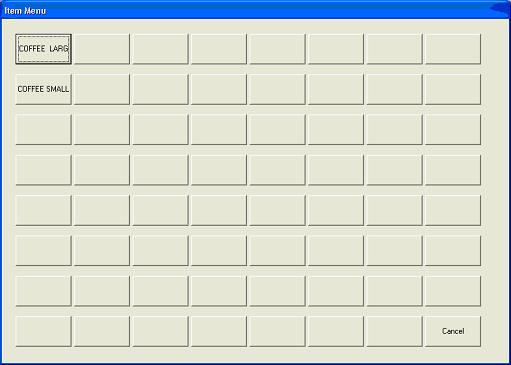
The user can
configure up to 63 menu items. To configure the item menu, use the IVNM
program and precede each menu item in IVNM with the prefix “Z-“.
- Sub-Total Routine
Press <F2> to sub-total the sale. If you want to add more items
before completing the sale, press <F2> to return to the transaction entry
screen.
Sub-Total Screen
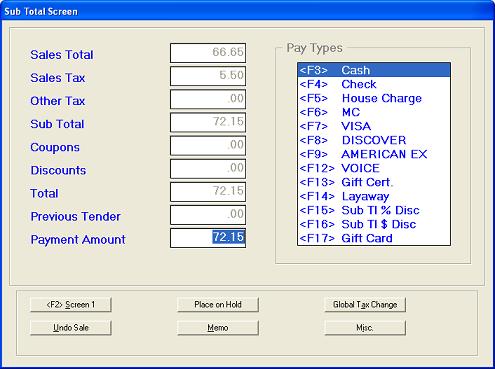
At the "Sub Total Screen," the totals, taxes, etc. will be filled in. The
cursor will be at the "Payment Amount" field, reflecting the total amount due. (Note: If the customer is paying with an amount greater than
the amount due, enter that amount in this field so that the "Change Due" will be
displayed at the end of the transaction.)
Select one of the payment options as follows:
Use to ring up a sale paid with cash. (Note: The
payment option will default to "Cash," so if receiving payment in the
exact amount, you may just press <Enter> twice for a cash sale.)
Use to ring up a sale paid with a check. The "Pay By Check" window
allows you to check for bad checks and to enter the customer’s check number and
license number. You can scroll the bad checks list or type in a letter to take you
to the alphabetical range of the list.
Use to ring up a sale to "Accounts Receivable."
Note:
If
the customer does not yet have an accounts receivable account, enter the
dummy account #100001 in the “Account #” field and continue entering the
other new account information. This
information will print on the sales receipt, in order to prepare bookkeeping
for adding the new account.
Use to charge to a specific type of credit card. There are six
credit card options
(set up in SYStem Maintenance, Cash Register Config)
that can be used for commercial credit cards, such as Master Card and Visa,
for Gift Cards, or for in-store
credits such as non-cash refunds or giveaways.
Use to redeem a gift certificate.
- Enter the gift certificate control number, and the "Payment Amount" due on the
current POS transaction will be applied to the gift certificate. This will complete
the sale if the gift certificate is for the same or for more than the amount due on the
current transaction. If there is a balance left on the gift certificate, it will be
printed on the sales receipt.
- If the gift certificate is for less than the "Payment Amount" due on the
current POS transaction, the remaining "Payment Amount" will be shown. You
may complete the sale by accepting cash, check, etc. for this remaining amount due.
Use to put items on layaway. The "Set Up Layaway" window is displayed
for entry of the customer’s telephone number, name, address, and description.
(If the sale is tied with an MLM customer, the customer’s address and phone
information will be automatically entered.) A layaway control number will be
assigned automatically and will appear on the sales receipt.
Use to take a sub-total discount percentage. At the "Payment Amount"
field, enter the percentage discount and choose <F15>. Choose one of the
discount "Options" (shown below).
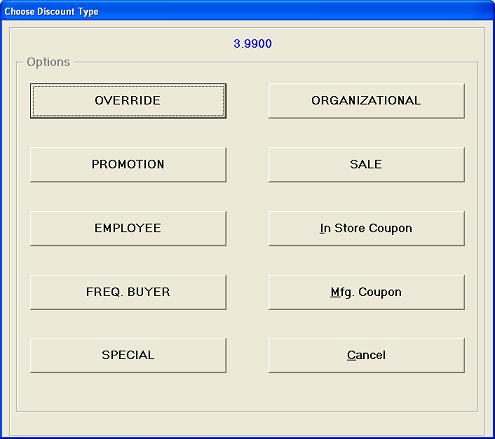
The "Payment Amount" field will now reflect the amount still owed. Finish the
sale by accepting cash, check, etc. The amount, identified as "Saved with
Discounts and Coupons," will print on the sales receipt.
Use to take a sub-total dollar discount. At the "Payment Amount" field,
enter the dollar discount amount and choose <F16>. Choose one of the discount
"Options" (shown above). The "Payment Amount" field will now
reflect the amount still owed. Finish the sale by accepting cash, check, etc.
The amount, identified as "Saved with Discounts and Coupons," will print on the
sales receipt.
Use
to redeem a gift card. At the
pop up window, enter or scan the gift card number to apply the gift card
amount to the purchase. Each
purchase is subtracted from the balance of the gift card until the balance
is exhausted.
- Options at
Bottom of Point of Sale Screens
(I) At the beginning of a sale,
the following options appear on command buttons at the bottom of the transaction entry
screen:

The special order "Options" are as
follows:
- IVDI-Data Base Inquiry: You may
choose which data base and what type of search you wish to use.
- IVSI-Special Order Inquiry: You may
look up a special order by customer name, title, or item number, or list to the
screen other listing choices for items that are not on order, not picked up, are back
ordered, or are unavailable.
- IVI-Inventory Inquiry: You may search
by title, author, key word, item number, barcode number, category, and vendor #.
- IVSO-Special Order: You may enter a
special order for a customer.
Enter a price and press "<Page Up> No Item
#." The twenty-four cash register departments and six miscellaneous
departments will be shown. Enter the department number to denote where to ring up
the sale and press <Enter>.
This option, which appears after the first transaction, allows you to
reprint the previous transaction.
Note: The reprint
must be done before the next sale begins.
For tax exemption ("Tax Exempt") or changing the tax rate ("Tax Rate") before ringing up a
single item.
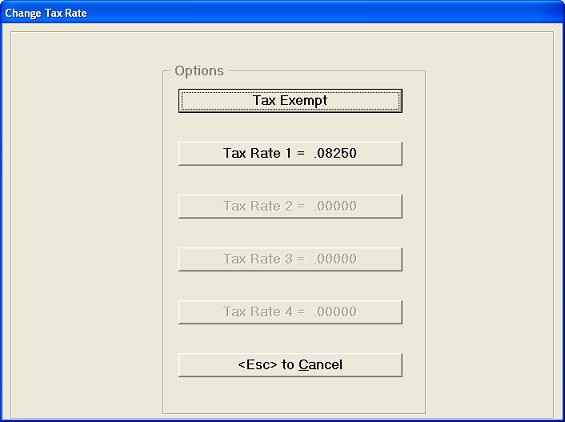
This command displays a file that you set up under "SYS, Novelty Price List," to list prices of
novelty, bulk, specialty items, etc. You may edit the file to include items of your
choice.
The amounts rung up in all twenty-four cash register departments for this sale are
displayed.
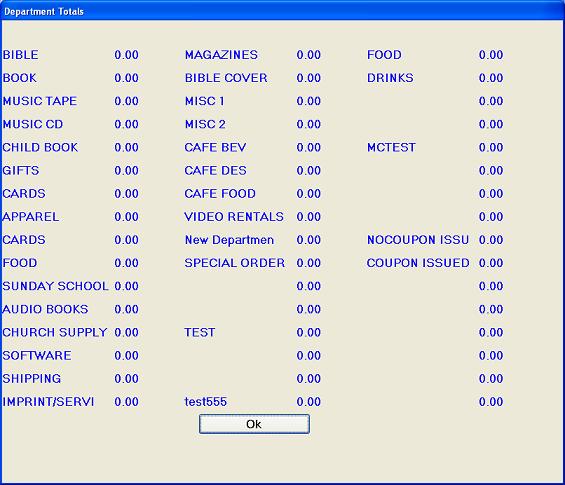
Enter the "Promotional #" for this sale. This will track the customers
who have purchased items tied to this promotional number.
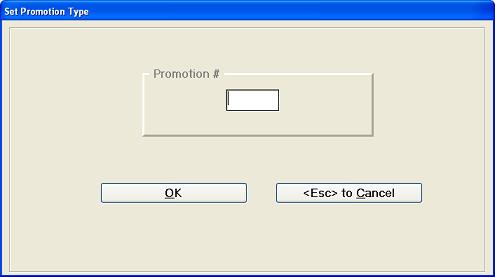
The following miscellaneous "Options" are available at the beginning of the
sale:
a. Delete a Gift
Certificate - Enter the control number for a gift
certificate. If the certificate displayed is the correct one, select OK.
"Total refund is XX.XX. Are you sure?" will be
displayed. Select Yes. Refund this amount out of the cash in the
register drawer.
b. Delete a Layaway
- Enter the control number for a layaway. If the layaway displayed is the correct one,
select OK. "Total refund is XX.XX. Are you sure?"
will be displayed. Select Yes, and "Remember to
refund the sale" will be displayed. Select OK. Refund this
amount out of the cash in the register drawer.
Note: (To just check on a gift
certificate or layaway, simply select Cancel or press <Esc> to escape the
"Delete a Gift Certificate/Layaway" screens. Or, to avoid
accidentally pressing OK and deleting a gift certificate or layaway at these
screens, it might be better to view these through SLGL (the sales gift certificate/layaway
program). Press <Ctrl><Q> to pop up the "Enter Program Name"
window. Enter <SLGL>. At the "Change/Delete Gift Certificate"
option or the "Change Delete Layaway" option, you can enter the control number
of the gift certificate or layaway, and view the gift certificate or layaway. Press
<Esc> twice to return to POS.)
c. Cash a Check
- The "Cash a Check" window contains a bad checks list box for verifying that the
customer has had no checks returned for insufficient funds. (This Bad Checks list can be updated in System
Maintenance.) Enter the amount of the check, the check number, and the license
number. Then select OK. In the event you need to correct an error, the cash
amount field will allow a negative amount.
d. Paid Out
- Enter the amount to be paid out and select one of the paid-out "Options."
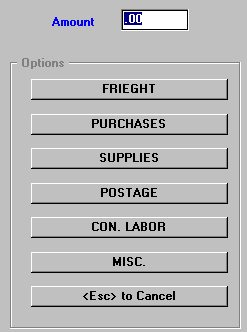
e. No Sale - To open the cash drawer without a sales transaction.
f. Quit Point of Sale
- "Exit Point of Sale?" will be displayed. Select Yes
to exit.
g. Gift
Card Balance
- This option is used to view gift card balances.
h.. <Esc> to
Cancel - Select this to escape the "Options"
and return to the transaction entry screen.
(II) During a sale,
the following options appear on command buttons at the bottom of the transaction entry
screen:

This displays the "Sub Total Screen."
(Same as option at beginning
of sale.)
After ringing up an individual item at the regular price, this command allows you to
apply a discount/coupon to the item. Enter a percent or dollar discount amount in
the "Item #" field, select "<Tab> Discount," and choose a
discount/coupon type from the displayed options.
| Note: |
(1) |
If you enter an amount of 98 or less, that percentage of the price of the
item will be taken off. |
|
(2) |
If you enter an amount of 99, then 100 percent will be taken off the
price of the item. |
|
(3) |
If you enter an amount of 100 or more, then a dollar amount will be taken
off the item price. |
|
(4) |
If you enter a decimal amount .25 then 25 cents will
be taken off the price of them. |
(Same as option at beginning of sale.)
(Same as option at beginning of
sale.)
(Same as option at beginning of sale.)
(Same as option at beginning of sale.)
(III) The following Options
appear on the command buttons at the bottom of the "Sub Total Screen":

To return to the transaction entry screen. Returns to the "Item #" field so that you can enter other items.
This will save a transaction so you can check someone else out and then return for
completion when ready. At message window, "Save this Transaction?"
select Yes. At the beginning of further transactions "There is an invoice on Hold. Do you wish to retrieve it?"
will be displayed. You may then retrieve or continue to hold by selecting Yes or No. When
retrieved, the items already rung up will be re-displayed and re-printed. You may
continue to add items, close out the transaction, or undo the sale. You may have
only one transaction on hold per Point of Sale.
Used to "Tax Exempt" or to change the "Tax Rate" of all
items on a sales transaction. The tax field will be changed and the payment amount
will reflect the changed tax rate. Complete the sale by accepting cash, check, etc.
- If the sale is "Tax Exempt," and if you have set SYS, Config File, Change
Misc. Configurations, number
4022 to
"Y," a window will be displayed requesting the reason for the tax
exemption ("Exempt Organization," "For Resale," "Out of
State," or "Exempt Items").
- If the transaction is charged to an Accounts Receivable account that has been set up to
be tax exempt, the same window will be displayed.
- The sales receipt of a tax-exempt transaction will print extra lines to be filled in
("Name of Organization," "Address," "City," and "Name
of Person Purchasing").
Will delete the entire sales transaction. Inventory will remain correct.
Allows three lines for entering a special memo message for printing on the sales
ticket. (Example: "This sale item is non-refundable.")
Miscellaneous options are:
- Set
Promotions –
Enter the “Promotional #” for this sale. This will track the
customers who have purchased items tied to this promotional number.
- Print
Gift Receipts –
Use
this option to print a special receipt that includes information
pertaining to the sale that can be used for future exchanges. Gift
receipts will print at the bottom of the customer receipt. (Once the
daily closeout is completed, you may view a historical sales transaction
to determine the value of the gift receipt using ‘SLTR’.)
Example:
|
Gift
Receipt
Please
keep this portion of
receipt
for gift exchanges
Gift
# 01073012354
|
- Video Rental, Return, and Void
a. At the "Item #" field, scan the barcode label for the
video, or enter <V>, space once, and enter the video number. (You must enter
all four digits of the video number.)
b. Enter the "Membership
#," or press <F3> for "Mail List"
look-up, or <F4> for "A/R List" look-up.
c. If the "Mail List" customer does not have
a "V" in the "Customer Type"
field, a warning message will be displayed. (Example:
"John Smith doesn’t have video privileges. Do you wish to override?")
You may override and rent the video to the customer, but it is best to edit the
customer’s MLM file by putting a "V" in the "Customer Type"
field.
Note: To bypass the warning,
enter an "N" in SYS, Config File, Change Misc. Configurations, number
4042, "Video Membership required?
Y/N."
The video title, rental amount and the due date will be filled in. Use the
"Tab" key or arrow keys to access fields for changing the rental amount and/or
due date.
d. When you enter a membership number that has unpaid late charges on
file, the "Unpaid Late Charges" window will be displayed. You may escape
out of video rental without renting the video, accept the rental anyway by selecting OK,
or Clear the overdue entries and collect the overdue charges.
e. To collect the overdue charges, arrow up to the "Rental
Price" field and add the late charges to the price of the current rental
f. When you try to rent a video that has been reserved, a warning
will be displayed that the video has been reserved. It will show the date reserved
and member number. You have the option to "Cancel" the rental request, or
"Override" the reservation and rent the video anyway.
a. Press <V>
<Enter> at the "Item #" field. At the window, enter the "Video #" of the tape being
returned, and select OK.
b. If overdue, enter the overdue amount in the
"Late Fees" field and select OK. The overdue amount will ring up to
be paid.
c. If overdue charges are not collected at the time of return, you
may choose to record the charges on the customer’s membership account, so that the
next time he tries to rent you may collect the late charge. With the amount defaulted at ".00"
at the "Late
Fees" field, select OK. At
the "Record Delinquent Video on Member’s File Record?"
message window, select Yes
To void a video rental, press the "up arrow" to position the cursor in the
"Qty" field, and enter a minus 1 (-1) in this field. Then continue as if this were a regular video rental. This will check the
video back in and deduct the amount from the amount in the register.
Change the default due date on video rentals by pressing <V> <Enter> for
"Video Returns" and selecting the Set Due Date command button. Enter the
date and select OK
9. Transactions Saved
- At the" Sub-Total Screen", you may save a transaction by selecting the Place on Hold command button.
- "There is an invoice on hold. Do you wish to retrieve it?"
will be displayed at the beginning of further transactions until the saved transaction is
retrieved. Select Yes to retrieve the transaction.
- The items already rung up will be re-displayed and re-printed. You may continue to
add items, close out the transaction, or undo the sale.
- You may have only one invoice on hold per Point of Sale.
10. Void a Completed Sale
Transaction
At
the “Item #” field, enter <VOID> and press <Enter>.
·
Manual Void
This
will activate the void routine. All
items will automatically be entered with a minus quantity and price, and will be
taken out of sales.
Note: This
must be done as a separate transaction from any items to be purchased.
You cannot sell items on a VOID transaction.
·
Void by Transaction Number
If SYS Config File, Change
Misc. Configurations, number 4054
is set to “Y,” you can void typical sales by transaction number, with the
following limitations:
(a)
Running the SLTP program
purges up to the last five days of sales. Therefore,
to void by transaction number, the sale must have taken place within the past
five days.
(b)
You cannot void certain transactions by transaction
number:
11. Delete an item from a Sale
To delete an item on a sales transaction, arrow down to locate the item you wish to
delete and press <Enter>. At the "Change or Delete an Item" window,
select Delete. Inventory will be corrected.
12. Layaway Sale / Layaway Payment / Layaway Void
Ring up the items to be put on layaway and subtotal the transaction. To put the
complete transaction on layaway, select "<F14>Layaway." A
window will be displayed to set up the layaway name, address, description, and telephone
number. (If the sale is tied with a mailing list customer, the customer’s
address and phone information will be automatically entered.) Any down payment
should be handled as a "Layaway Payment." (See "Layaway Payment"
below.)
At the "Item #" field, enter the amount being paid and press <Page Up>
(or
enter </> and press <Enter>) to display "Departments
& Misc. Keys." Choose number 71 "Pay on Lay." Enter the
layaway number or press <F3> to look up. If this is the correct layaway to
credit, select OK. Subtotal and select the method of payment for the
layaway. Press <Enter>. The payment will be applied to the layaway, and
the balance will be printed on the sales receipt.
- Step 1 - VOID the sale (as explained in number 8 above), and at the
"Sub-Total" screen, choose "<F14>Layaway." A
warning message will appear, "Make sure you refund the payments using Misc.
Options, 'Delete a Layaway.' "
- Step 2 - Return to the item entry screen, select the Misc. Options command button,
choose the "Delete a Layaway" option, and enter the control number of the layaway
to be deleted. Verify that this is the correct one and press OK.
"Total Refund is XX.XX. Are you sure?" will be displayed.
Press OK, and a final message will be displayed. "Remember to refund the sale!"
- Step 3 - Have the customer sign on the lines printed on the voided layaway
transaction receipt, and refund the amount indicated. The amount refunded is to be
taken from the cash register drawer.
Note:
Layaway items will be taken out of inventory totals at the time of the
layaway sale.
If the layaway is later voided or deleted, the items will be returned
to inventory.
13. Gift Certificate Sale/Redeem/Refund
At the "Item #" field, enter the amount of the gift certificate and press
<Page Up> (or
enter </> and press <) to display "Departments & Misc. Keys."
Choose number 42 "Gift Cert." A window will be displayed for
setting up the gift certificate. Enter the name of the person to receive the gift
certificate (last name first to make it easier to look up). The name of the gift
certificate recipient and the gift certificate number will be printed on the transaction
sales receipt.
At sub-total, select "<F13>Gift Cert."
Enter the gift certificate number to display the gift certificate information. The
amount of the gift certificate will be deducted from the amount due.
- If the gift certificate is for the same as the amount due, this will complete the sale.
- If the gift certificate is for more than the amount due, this will complete the sale and
the balance remaining on the gift certificate will print on the sales receipt.
However, if the balance remaining is below the amount set up in SYS, Config file, Change
Misc. Configurations, number
4015, the
refund amount will be indicated.
- If the gift certificate is for less than the amount due, the remaining amount due will
be shown at the sub-total. Complete the sale by accepting cash, check, etc. for the
amount due.
- Gift Certificate Refund/Delete
To Refund a Gift Certificate, select the Misc. Options command button, and
choose the "Delete a Gift Certificate" option. Enter the control number of
the gift certificate, and the gift certificate information will be displayed. If
this is the correct gift certificate, select OK and "Total
Refund is XX.XX. Are you Sure?" will be displayed. The refund amount is to
be taken from the cash register drawer.
14. Item Discount
After ringing up an item at the regular price, enter a percent or dollar discount
amount in the "Item #" field, select the <Tab> Discount command
button, and choose a discount type from the options displayed.
| Note: |
(1) |
If you enter an amount of 98 or less, that percentage of the price of the
item will be taken off. |
|
(2) |
If you enter an amount of 99, then 100 percent will be taken off the price
of the item. |
|
(3) |
If you enter an amount of 100 or more, then a dollar amount will be taken
off the item price. |
15. Sub Total Discount
Enter the percentage amount or
dollar amount of the discount at the Sub Total "Payment Amount"
field. Press <Enter>, choose "<F15>Sub Tl % Disc"
for a percentage discount or "<F16>Sub Tl $ Disc"
for a dollar amount discount, and then choose a discount type from the options
displayed. Complete the sale by accepting cash, check, etc. for the amount due.
16. Entire Cash Register Department on Sale
You may put an entire cash register department on sale by designating a discount
percentage in SYS, Config File, Cash Register
Config. Enter the store’s number, and then choose the option that will
locate the department (Depts 1-8, Depts 9-16 or Depts 17-24, Depts 25-32,
Depts 33-40, Depts 41-48. Tab over to the
"Dis" column and enter the percentage amount you wish to discount. At the
Point of Sale, when an item in that department is sold, the sales slip will print the
regular price along with the discounted amount shown as a "Promotion Discount."
17. Entire Category on Sale
You can put an entire category on sale by entering a discount percentage in SYS, Config
File, Change 999 Categories. Use the
"arrow down" key to move to the "Discount %" column of the desired
category and enter the discount amount. At Point of Sale, when an item in that
category is sold, the sales slip will show the item at the regular price, along with the
discounted amount shown as a "Promotion Discount."
18. Items with Sale Price on Certain
Dates
When entering items which have a sale
price through certain dates, the price shown in the "Price" field will be
the regular price with an asterisk to the left. The item will be rung up showing the
regular price, the discounted amount, and the extended price reflecting the discount
deduction. The sales receipt will show the regular price, along with the discounted
amount
shown as a "Sale Discount."
19. Discount Can Be Changed
After an item has been rung up with a discount amount, you can change the discount by
pressing <Tab><Enter>.
At the “Change or Delete an Item” window, enter the discount amount
per item in the “Discount Each” field or, if you want to calculate a
percentage discount, enter the percentage discount per item (Ex: for 15% enter
.15), then press <F6> to calculate the discount.
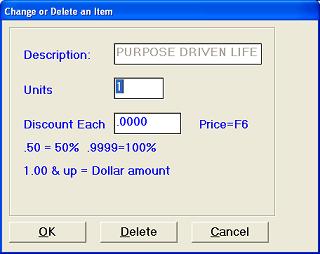
20. Payment of Returned Check
In the "Item #" field, enter the amount of the check and press <Page
Up> (or
enter </> and press <Enter>) to display "Departments
& Misc. Keys." Choose number 64 "Ret. Checks." If you
charge a fee for a returned check, enter the amount at the "Item #" field, press
<Page Up> (or
enter </> and press <Enter>), and choose number 69 "Misc Rev." Sub total and complete
the transaction by accepting cash, check, etc. for the amount due.
21. Customer Deposits
Special Orders
- To make a
deposit on a special order, enter the amount in the “Item #” field and press
<Page Up> (or
enter </> and press <Enter>)
to display “Departments
& Misc. Keys.” Choose
number 65 “Deposits.”
- At the
pop up screen, enter the special order number. When the transaction is
rung up, the deposit
will be automatically entered on the special order.
- When
the order is picked up, the
deposit will automatically be deducted at POS when the special order is rung up
using the special order control number at the POS “Item #” field.
(Ex: <S 1234>)
OE ("Order Entry") Orders
- If
the deposit is for an OE order, press <Enter> at the popup screen,
as there is no special order number.
For reference purposes, the deposit amount will need to be manually
entered in the “Deposit” field on the
OE order.
- When
the customer picks up the merchandise, ring up the purchase.
Then, to take off the deposit amount, press the arrow up key, enter
a minus one (-1) in the “Qty” field, enter the amount of the deposit
at the “Item #” field, press <Page Up> (or enter </> and
press <Enter>), choose number
65 “Deposits” and <Enter> through the popup screen.
This will deduct the previously paid deposit amount from the total
amount due.
22. Charge / Credit / Payment to
A/R Account
- At the "Sub Total Screen," select "<F5>House Charge."
Enter the customer’s account number or press <F3> to look it up.
- "A/R Information" will be displayed. (Account name,
address, total balance, current balance, date of last payment, credit limit, date account
opened, and 30/60/90 day status.) Verify that this is the correct account and that
the account is in good standing. Enter authorizing name or a P.O. number, if
applicable, in the "Auth" field. Choose OK and the
charge will be completed. (Whatever is entered in the "Auth" field
will print on the statement.)
- You cannot charge to an account that has been designated "Written Off" or
"Cash Only" in the "Statement
Code" field in ARM.
- At the completion of the transaction, the customer should sign the charge receipt.
- Credit to an A/R Account.
- A credit is entered (1) by the VOID
routine for a completed sale, (2) by pressing the arrow up key and entering a minus amount
in the "Qty" field before scanning/entering the item number, or (3) by entering
a minus amount and pressing <Page Up> for the department key.
- At the "Sub Total Screen," choose "<F5>House Charge"
and follow the same procedures as in charging an account.
- Enter the amount of the payment in the "Item #" field and press <Page
Up> (or
enter </> and press <Enter>) to display "Departments
& Misc. Keys." Choose number 70 "Pay on Acct."
- Enter the customer’s account number to display "A/R Information," and
follow the same procedures as in charging an account. If the payment is by check,
enter the check number in the "Auth" field. (Whatever is entered in the
"Auth" field will appear on the customer’s statement.)
23. Tax Exempt/Change Tax
Rate for Single Item, or for Total Sale
- To tax exempt an item at the Point of Sale before ringing up the item, select the Tax Shift command button and choose
the "Tax Exempt" option. Then ring up the item and it will not be taxed.
- At the end of the sale (if SYS, Config File, Change Misc. Configurations, number
4022 is set to "Y"), a window
will be displayed requesting the reason for the tax exemption. ("Exempt
Organization," "For Resale," "Out of State," or "Exempt
Items")
- If the sale is charged to an Accounts Receivable account that has been set up to be tax
exempt, the item will not be taxed.
- Single Item Change the Tax Rate
- To change the tax rate on an item before ringing it up, select the Tax Shift command button and choose
the desired tax rate option (as set up in SYS, Config File, Change Misc. Configurations,
numbers 4047-4050). Then ring up
the sale.
- The tax charged will be at the new rate.
- To tax exempt the total sale, at the "Sub Total" screen, select the Global Tax Change command
button and choose the "Tax Exempt" option.
- At the end of the sale (if SYS, Config File, Change Misc. Configurations, number
4022 is set to "Y"), a window
will be displayed requesting the reason for the tax exemption. ("Exempt
Organization," "For Resale," "Out of State," or "Exempt
Items")
- Extra lines will print on the transaction sales receipt to be filled in by the customer.
("Name of organization," "Address," "City," and
"Name of Person Purchasing")
- Total Sale Change the Tax Rate
- To change the tax rate of the total sale, at the "Sub Total" screen, select
the Global Tax Change
command button and select the desired tax rate option.
- The tax charged will be at the new rate.
24. Make a Special Order / Special
Order Inquiry
- Make a Special Order from POS
- At the opening POS screen, select the Special Order command button and choose the
"IVSO-Special Orders" option, which
opens the special orders entry program.
- Or, at the POS item entry screen, select the <F2> Spl
Order command button and choose the "IVSO-Special Orders" option, which
also opens the special orders entry program.
- Special Order Inquiry from POS
- At the opening POS screen, select
the Special Order command button and choose the "IVSI-Special Order Inquiry" option, which
opens the special orders inquiry program.
- Or, at the POS item entry
screen, select the <F2> Spl Order command button and choose the
"IVSI-Special Order Inquiry" option, which also opens the special orders
inquiry program.
- You can look up a special order by customer name, title, or item number, or
list to the screen other listing choices for items that are not on order, not picked up,
are back ordered, or are unavailable.
- Special Orders to be Picked Up
At the beginning of a sale, a reminder of special orders that have not been picked up can
be displayed. (This feature is set up in SYS, Config File, Change Misc.
Configurations, number 4051.) By
obtaining a customer’s phone number either before or after a sales transaction, if he
has a special order to be picked up, it will be identified and the message displayed.
- Ring up a Special Order at POS
To ring up a special order, enter <S> and space, followed by the special
order number. If there is a deposit on the
special order, the deposit will automatically be deducted from the amount due.
Note:
If
SYS, Config File, Change Misc. Configurations, numbers
4017
and 4051 have each been set to
“B” for requesting customer’s phone number at the beginning of a
transaction and for a reminder at the beginning of a transaction of special
orders to be picked up, the special order reminder message will give an option
to ring up the special order automatically without having to enter the special
order number.
25. Undo Sale
At the "Sub-Total" screen,
select the Undo Sale command button. The entire sales transaction will be
deleted and inventory will be adjusted.
26. Sales on Consignment/Standing Orders
- To ring up a file created in the SLOC ("Sales on
Consignment") program, enter <AUTO> in the "Item #" field and press
<Enter>. At the message window, select "Consignment Sale" and enter
the file number that was created in SLOC for ringing up a Consignment.
- To ring up a standing order created in the IVSS
("Inventory Standing Orders") program, enter <AUTO> in the "Item
#" field and press <Enter>. At the message window select "Standing
Order" and enter the "Standing Order #."
27. In Store Coupon(s) Automatically Issued at POS
- When a telephone number ties a sale to a customer, the amount sold is held in memory and
added to the amount of the customer’s next purchase. When the total amount
reaches the amount set up to qualify for a coupon, "Customer earns
Coupon!" is displayed at the end of the sale, and a coupon will be printed along
with the sales receipt.
- Coupon parameters are set up in SYS, Config File, Change Misc. Configurations, number
4040.
- If the customer’s purchase causes the qualifying amount to exceed the amount needed
to issue a coupon, the extra amount is left credited toward qualifying for the next
coupon.
- The individual customer’s qualifying amounts can be edited in MLM by selecting the Coupon=F9 command button. Enter the
master password, make any necessary changes, and select OK. Then select
Options=F5 to save the change in MLM.
- All customers’ coupon qualifying amounts can be cleared to zero by selecting
the "Clear Coupon Amts"
option in MLUL ("Mailing Utilities").
28. Dayspring and Lawson Falle Cards
- Dayspring and Lawson Falle Cards can be scanned at the Point of Sale, without each individual card
having to be entered in inventory, by doing the following:
- In SYS, Config File, Change Misc. Configurations, number
4043
("Use Dayspring/Falle file for
Prices?"), enter "Y."
- In SYS, Config File, Change
999 Categories, set up a
category for "Cards."
- Put an item on your inventory (IVM) for each price
of cards that will be sold.
Example: If a card retails
for $1.75, put an item on inventory with the item number, "C175."
(1) Enter Dayspring as
the "Vend 1," (2) enter the category number for "Cards" in the
"Cat #1" field, (3) you may leave the "Maximum,"
"Minimum" and "On Hand" at zero, and (4) enter the price as
$1.75. On the second screen, (1) enter "N" in the "Analyze"
field, so the item will not be analyzed/deleted with the history roll, and (2) set the
"Grouping" field to "Multiple." Do this procedure for each
different price of cards from Dayspring and Lawson Falle.
- At POS you can scan the card. If the barcode is not found in your inventory, the
DAYSPRING file will be read, and if the barcode is found, it will tie the barcode to the
item in your inventory with the same price.
Example: "C175" - The card will be sold showing
the C175 as the item number and the department you have tied to the category number for
cards. The selling price will be $1.75.
- If a scanned card does not have an item set up for the price of the card (for example,
$2.99), "The item C299 is not in your store’s inventory. Try
again…" will be displayed. In this case, you will need to add an item
"C299" into your inventory in order for this item to scan properly.
- This procedure will keep the sales history for each price of Dayspring/Falle
Cards.
29. Sales Receipts
- If using single copy paper at POS for sales receipts, SYS, Environment can be set with the entry line, "Reprints
Y," which, when a refund, A/R charge or credit card charge is being transacted,
will prompt a window asking if a reprint of the sales receipt is needed.
- Credit Card authorization numbers will print on sales receipts, if credit
cards in Cash Register Config, Credit
Card/Credits have been set up with a "Slot" or
"Manual" routine. When ringing up the credit card
transaction at POS, you will be prompted to enter the authorization number.
30. Gift Cards
Setup
In SYS Maintenance, Config File,
Cash Register Config, choose the “Credit Card/Credits” option. Set up the
“Gift Card” routine to be used at POS. If you are using the General Ledger
program, enter the general ledger liability account where the debit entry
for the cards will be sent.
Credit
Cards/Credits
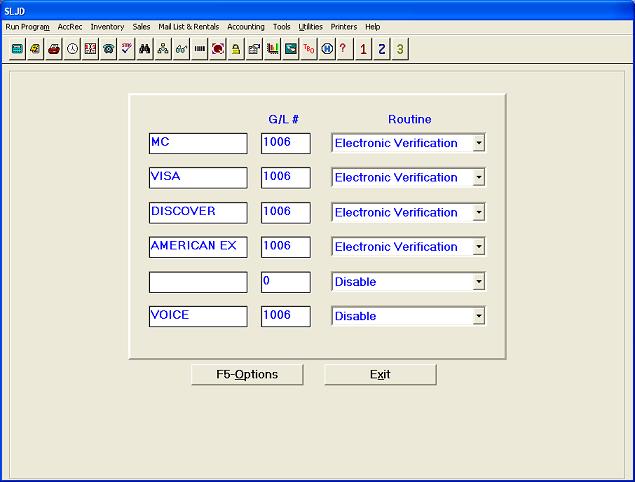
Gift Cards at
POS:
To sell
a gift card: At the “Item #/Price/Disc” field, enter the gift card
number (Example: R 101) or scan the gift card barcode. Enter the amount to
be applied to the card, and ring up in the manner the customer wishes to pay
(i.e. cash).
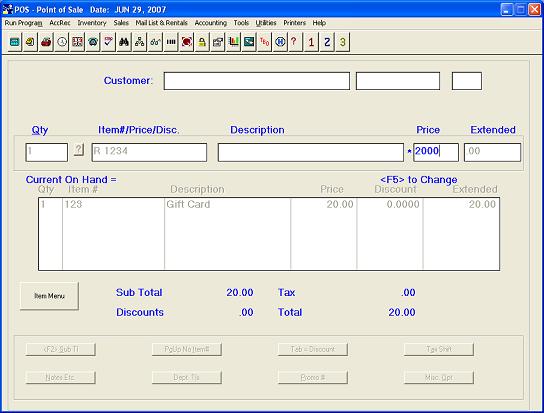
To redeem a gift card: Enter
the item to be purchased and select “Gift Card” as the pay type.
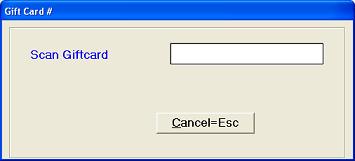
At the pop up window, enter or
scan the gift card number to apply the gift card amount to the purchase.
Each purchase is subtracted from the balance of the gift card until the
balance is exhausted.
Note:
Refunded item
amounts cannot be added back to a gift card.
To
Add Money to a Gift Card:
In POS, scan the existing gift card
again and the following message will appear
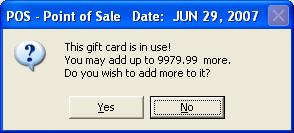
Unredeemed Gift Card Report:
In the SLGP (“Gift
Certificate/Layaway Print”) program, choose the “Gift Cards” option to
print the report to the screen or to the printer. The report will show:
- Card Numbers
- Issue Dates
- Balance of Each
Card
In the SLGL (“Gift
Certificate/Layaway”) program, choose the “Delete a Gift Card” option. The gift
card can be reused after it has been deleted.
Note:
Barcode utility programs can be purchased to print barcode labels for older,
non-barcoded cards. BSMGR offers such a utility program (“GCLABEL”)
for $75 through our Sales Department.
Misc.
- You can “Refund” using a gift card.
- Gift card balances print on the
receipt.
- POS validates that a particular gift
card can only be sold or refunded one time on a transaction.
Note:
Barcode utility programs can be purchased to print barcode labels for older,
non-barcoded cards. BSMGR offers a utility program (“GCLABEL”)
for $75 through our Sales Department.
31. Ring up Novelties
To
ring up Novelties that are maintained in the IVNM
(Novelty Maintenance) program, enter "N" at the item number
field and press enter. The
Novelty Lookup screen will appear. Simply
arrow down to the product you are looking for and choose Select=F5. The item
will transfer to POS.
Point of Sale Transactions
(Alternate Screens/Touch Screen Environment)
POS
Figure #1
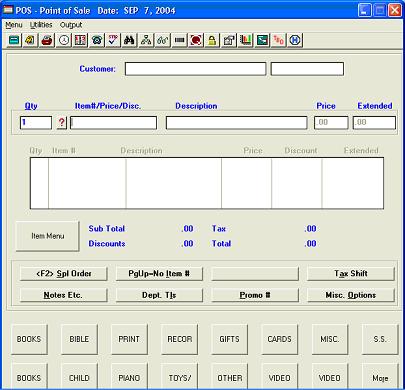
POS
Figure #1-A
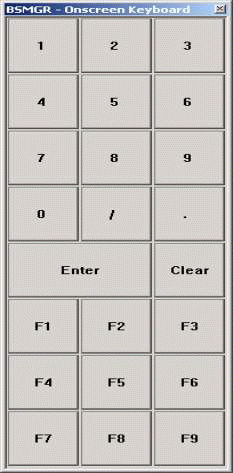
POS Figure # 2
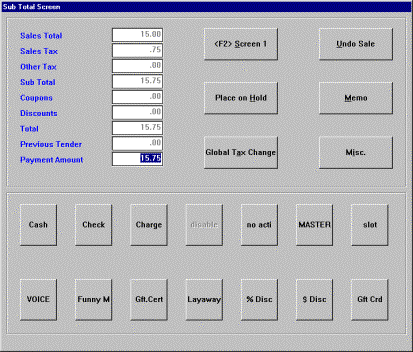
The alternate screens may
be substituted for the traditional POS screens; however, the traditional
screens are the default screens.
If the user wants to keep the traditional POS screens, NO action is
necessary.
Should
the user desire to use the alternate screens, a Windows desktop resolution of
at least 1024 x 768 must be selected on the desktop.
To
use one or more of the alternate POS screens, add the following line to the
environment file:
POS-SCREEN-TYPE
X
The
settings are as follows:
POS-SCREEN-TYPE
1 The
user is using touch screen technology at POS.
POS Figure #1 will be the first screen and POS Figure #2 will be the
sub-total screen.
In addition to these screens, POS Figure #1-A (10 Key Touch Pad) will
be to the right on all screens.
POS-SCREEN-TYPE
2
The user is not using touch screen technology at POS, but still wants
the new screens.
POS Figure #1 will be the first screen and POS Figure #2 will be the
sub-total screen.
POS-SCREEN-TYPE
3
The user is not using touch screen technology at POS.
The user wants to keep the traditional screen but use the alternate
sub-total screen.
Note:
If
you desire to use the touch screen routine, you will need to put the program,
"OSKEY32.EXE" located in the "ACU" directory, in your
Windows startup folder.