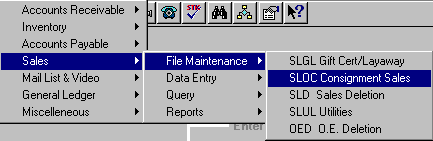
To open SLOC, press <Alt M> ("Menu") and follow the Menu path illustrated below, then press <Enter>, or simply enter <SLOC> in the "Enter Program Name" field and press <Enter>.
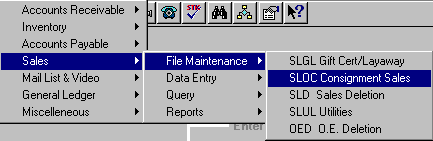
Enter a "Consignee Number" of your choice. (<F3> "Consignee Lookup" allows you to lookup numbers that have already been assigned.) Then enter the name, address and phone number of the consignee and a contact person, if the consignee is a church. Select F5-Options and choose Save.
Change/Delete Consignee Information
Enter the "Consignee Number."
- To Change
Make any necessary changes, select F5-Options and choose Save.
- To Delete
Verify that you have the correct consignee. Select F5-Options and select Delete. A Message window, "Are you sure you want to delete?", will be displayed. Select OK.
Note: Deleting a consignee will also delete any items you have on consignment for this customer. The items will be taken off consignment and put back into the "On Hand" field of the inventory item.
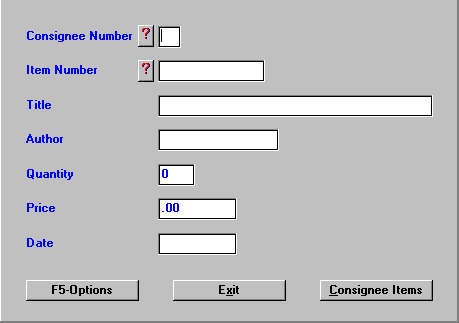
A report will be printed alphabetically by title for a particular customer. It will include "Item Number," "Title," "Author," "Date," "Consignee Number," "Quantity," "Price," and "Extension Price." "Total Units" and "Total Retail" will be shown at the bottom of the report.
Note: The barcode will be included if you print this report on a dot-matrix printer.
Print all Items On Consignment
A report will be printed alphabetically by title for all items that are on consignment for all customers. It will include "Item Number," "Title," "Author," "Date," "Consignee Number," "Quantity," "Price," and "Extended Price." "Total Units" and "Total Retail" will be shown at the bottom of the report
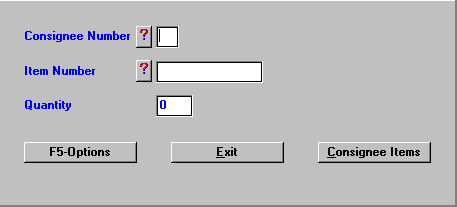
Note: Each file created may contain only 200 line items. If you have more than 200 line items, another file will be created and continue until all line items are included in a file.
Note: After creating a file that can be rung up at POS, delete the consignee from the system or delete the individual items. This will take the items out of the "On Consignment" field and add them back into the "On Hand" field. When the items are rung up at POS, the number of items sold will be taken out of the "On Hand" field.
To ring up items sold on consignment:
- Enter <AUTO> at the "Item #" field and press <Enter>.
- At the message window, select "Consignment Sale" and enter the file number that was created in SLOC for ringing up a consignment. The items left on the consignment will be automatically rung up.
- The cursor will return to the transaction "Item #" field so you may add/change the sale.
- You will need to ring up each file that was created by the "Create P.O.S. Files" option in SLOC.
Note: Only items on inventory will ring up on the consignment. If an item is on the consignment that is not on inventory, a window will be displayed telling you, "The item xxxxxx is not in your store’s inventory. Try again......". Write down the item number and ring it up manually with the correct price after other items have been rung up.