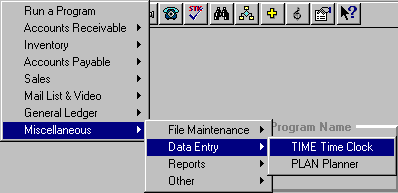
This is an Optional BSMGR program.
(Call BSMGR if you are interested in purchasing this program.)
Set Up/Maintenance Clock In/Out
To open TIME, press <Alt U> ("Utilities"), select the Time Clock listing and press <Enter>, or simply enter <TIME> in the "Enter Program Name" field and press <Enter>.
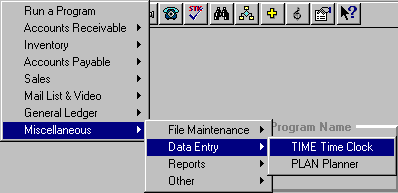
The TIME program allows employees to clock in/out on any terminal that is in Bookstore Manager, by using the clock icon on the Tool Bar.
TIME will keep a record of hours worked by employees and will total the hours for each employee. It will also give company totals.
To set up TIME, open the program from the menu path or by entering <TIME> in the "Enter Program Name" field. Enter the supervisory password, and the supervisory options will be displayed.
You will be able to maintain the employee file by adding, changing, or deleting employees.
- To add an employee, enter a pre-assigned Employee Number. An employee will clock in using the assigned number. < F3> will display a list of employees already on file. If you try to add a number already on file, a message, "Record already on file…re-enter.", will be displayed.
Enter the Employee Name, last name first.
Select F5-Options and choose Save.
- To change an employee’s file, enter the employee’s number, and press <Enter>. The name will be displayed. Make the change, then select F5-Options and choose Save.
- To delete an employee from the maintenance file, enter the employee’s number, and press <Enter>. The name will be displayed. Select F5-Options, and choose Delete. A message, "Are you sure you want to delete?", will be displayed. Select OK to complete the deletion.
Select Exit to return to the options to add/change/delete another employee. Select Exit again to return to the supervisory options.
You can change the bulletin board information that comes up each time an employee clocks in or out.
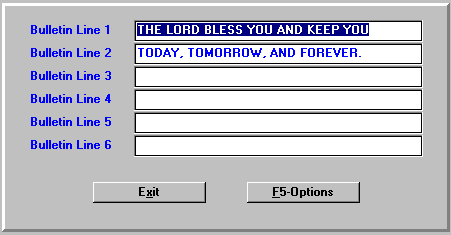
Enter the message you want your employees to read as they clock in/out. There are six lines, with 34 characters to a line that you may use.
Select F5-Options and choose Save to save the message and return to the supervisory options.
You can edit the time file by changing, adding or deleting entries.
Enter the Employee Number and press <Enter>. The employee’s name will be displayed, along with a record of clock in/out dates and times.
- To add a missed clock in/out time, select the Add Entry command button. At the pop-up window, enter the date, time, and if clock is an in or out, then select OK to add the entry.
Note: TIME CLOCK entries are entered using military time for the hour (1 through 24) and 60 minutes for the minute entry.
Example: 6:45 P.M. will be entered 1845.
- To change a clock in/out time, highlight the entry and select the Edit Entry command button. At the pop-up window, make the necessary changes and select OK to change the entry.
- To delete a clock in/out time, highlight the entry and select the Delete Entry command button to delete the entry.
Select Exit to return to the supervisory options.
You can display or print a payroll report for a chosen time period.
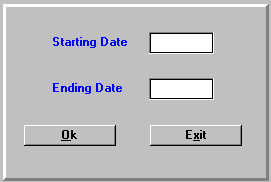
Enter the Starting Date and the Ending Date you want on your report. Select OK and choose between the "Print to Printer" and "Print to Screen" options. The report will give you employee number, name, and tell you the amount of time worked for each "in" and "out" and the total time for each employee. If there are any errors for an employee, the time will not be totaled and "Errors on Time Card" will be printed. The report will also give you total hours worked for all employees, unless there are errors on time card for an employee.
Note: The time on this report is in military time. The hours being from 1-24, and the minutes from 1-100.
You can purge the time file from a chosen date.
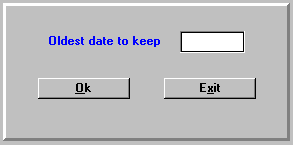
Enter the Oldest date to keep. All other entries before that date will be deleted.
Select OK to purge the files.
Select Exit to exit the program.
When an employee clocks in/out, the bulletin board comes up with the message you have entered. Also, the current time is displayed.
The employee should enter his/her Employee Number (may press <F3> to look up if can’t remember the number) and select "In" or "Out." The employee’s name will be displayed.
Note: MUST select F5=Save for the Clock-In/Out to be saved.