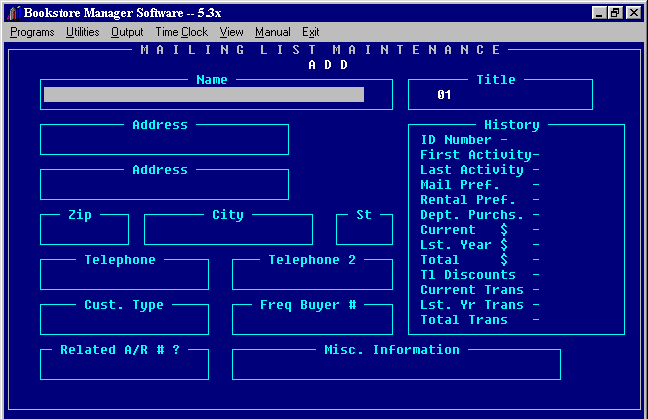
MLM - ADD/CHANGE/DEL NAMES
M A I L I N G L I S T M A I N T E N A N C E O P T I O N S
<Esc> to Exit |
Allows additions, changes, and deletions to the mailing list. Allows you to add/change zip codes that will default to a city and state when the zip code is entered on adding new names on the mailing list.
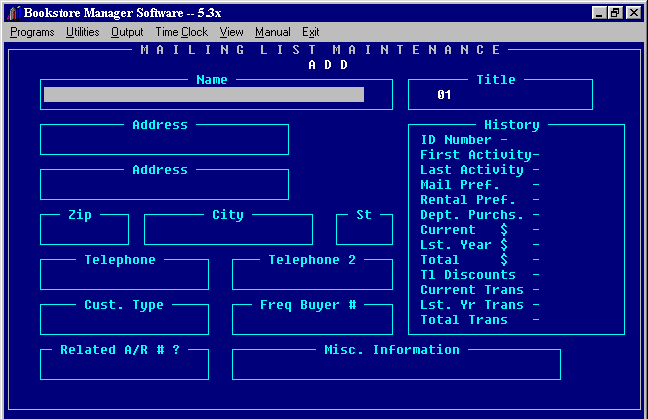
Name:
Enter the customer's last name comma then the first name. (Ex. SMITH, JOE). When labels are printed, the name will be printed as JOE SMITH. This will default the customer type to whatever you have set up in SYStem Config, #5, Line 207 - Default Code on Mailing List.Note: If you do not enter the comma, the customer type will default to a "C", assuming it is a church.
If the customer is a church, do not enter a comma. This will default the customer type as a "C" allowing you to pull up customers that are churches.
If a name is entered and the name is on file exactly as entered, it will highlight the customer and you can press <Enter> to bring the maintenance screen forward to confirm or modify. If the name is not found, a Mailing List Maintenance Add screen will be displayed so you can enter the new name.
Field will allow 40 characters.
Title:
Enter the title number. This defaults to "01", which does not put a title. A short list of numbers and titles is shown on the computer screen for your convenience. The full list is as follows:
01 = NO TITLE 21 = COACH and MRS. 41 = PASTOR 02 = MR. and MRS. 22 = ENSIGN 42 = PASTOR and MRS. 03 = MR. 23 = COL. 43 = SEN M/SGT 04 = MRS. 24 = HONORABLE 44 = B GEN and MRS. 05 = MISS 25 = LT and MRS. 45 = LTC and MRS. 06 = MS. 26 = SGT and MRS. 46 = LTC and MRS. 07 = DR. 27 = ENS and MRS. 47 = SGT MAJ 08 = DR. and MRS. 28 = CAPT 48 = GOV and MRS. 09 = REV. 29 = CAPT and MRS. 49 = CMDR and MRS. 10 = REV. and MRS. 30 = GEN 50 = INVALID 11 = MISS 31 = COL and MRS. 12 = MR. 32 = LT. 13 = SISTER 33 = JUDGE and MRS. 14 = BROTHER 34 = FATHER 15 = SGT 35 = B. GENERAL 16 = CHPL and MRS. 36 = LT. COLONEL 17 = CHAPLAIN 37 = DR. and DR. 18 = PVT 38 = LT COL and MRS. 19 = GM/SGT 39 = SMSGT and MRS. 20 = MAJOR 40 = S/MAJ and MRS. Address 1 and 2:
Enter the customer's box, route, or street address.Field will allow 30 characters.
Zip, City and State:
Enter the customer's zip code and if the zip code has been set up, the city and state will default. If the zip code has not been set up, a window where you may enter the city and state for the zip code will be displayed. After entering the city and state and pressing "Y" for all OK?, the next time the zip code is entered, the city and state will default.Zip Code field will allow 9 characters, city field will allow 20 characters, and state will allow 2 characters.
Telephone:
Enter the customer's telephone number with area code.Field will allow 10 characters.
Telephone 2:
Enter the telephone number where the customer may be reached if not at home. This number automatically transfers to "IVSO" (special order) "Other Instructions".Field will allow 10 characters.
Customer Type:
Enter up to eight codes you assign.Examples:
C = Church, I = Individual, P = Pastor, V = Video Rental CustomerIf you press <Enter>, the code you have set up in SYStem Config, #5, Line 207 = Default Code on Mailing List, will automatically be placed in this space if a comma is used in the name, if a comma is not used, a "C" will be entered. You may enter your own limiting codes using any letters of the alphabet or symbols on the keyboard except the semicolon. This gives you up to fifty-seven different codes you may use. You may use up to eight different codes for each customer. Limiting codes can be used for various mail-outs to target certain types of customers. (The department purchases that are tied to the mailing list, allows you to target customers who have purchased certain types of procuct.)
Frequent Buyer #:
Enter the buyer number (you assign - you may use the customer’s telephone number or last four digits). A window to set you the frequent buyer information will be displayed:
Freq Buyer Info
Discount Pct: 20
Exp. Date : 05/31/97Enter the discount amount that you will give this customer when items are purchased. Enter the expiration date of the discount.
You will also need to go to System Config file, #5, Misc. configurations, line 502. This line looks like this:
502 = (F)req Buyer / (D)isc Rtn :
(F) means Frequent Buyer Discount Routine and will allow Item Discount;
(D) means Disable Frequent Buyer Routine but will allow Item Discount.
If you choose (F), it sets up the frequent buyer routine at the beginning of a transaction.
Frequent Buyer # at the Point of Sale:
Frequent buyer
Enter Buyer # ? __
<Esc> to Skip
Enter the Frequent Buyer Number or press <F1> for look-up. Enter the telephone number for the customer. Mailing list names with that telephone number will be displayed. Highlight the correct name and press <Enter>. The Frequent Buyer Number and the customer’s name will be displayed and you must verify OK? with a "Y" or "N". "Y" will take the amount of the discount set up for the customer off of each item sold.
If the customer does not have a frequent buyer number set up or if the discount date has expired, ‘Card has expired’ will be displayed. Press any key to return to the Frequent Buyer Number. Press <Esc> to skip the Frequent Buyer or go back to the mail list and modify the mailing list customer information to set up a frequent buyer number.
The Frequent Buyer Discount will not override a department or category discount.
Related A/R #:
You may enter the Related A/R # for the customer that is also an Accounts Receivable Customer. Press <F1> for Accounts Receivable Look-Up. Highlight the correct account and press <Enter> and the A/R account number will be transferred. When new accounts are added to Accounts Receivable and you add the customer to the mailing list, the account number will be transferred. This may also be used to tie church member sales to the related church account.Misc. Information:
Any information about this customer can be entered in this field. This information does not print or transfer to any other program.Field will allow 40 characters.
History:
Shows the history of the customer:ID Number - An ID Number is assigned when a name is added to the mailing list. This ID Number is used for the membership number for renting videos. Cannot be edited.
First Activity - The date the customer is added to the mailing list is entered here. Cannot be edited.
Last Activity - The last time the customer has made a purchase and the sale is tied to the mailing list. Or the last time the mailing list name was edited.
Mail Pref. - Used for Parable mailing. "Y" will allow mailing to this customer. "N" will not allow mailing to this customer.
Rental Pref. - Used for Parable mailing. "Y" will allow the name to be given/sold to another company or mailing service. "N" will not allow the name to be given/sold to another company or mailing service.
Dept. Purchs. - The departments on your cash register are reduced to eight divisions. When a sale is made, the number of the sale is entered here, allowing you to select customers who have purchased certain type of product. This is set up on SYStem Config File, #3 = Cash Register Config, on each cash register department under the column "Mail".
Current $ - Dollar amount of sales since the last History Roll was run. To run History Roll, MLUL #3.
Lst. Year $ - Dollar amount of sales last year.
Total $ - Total dollar amount of sales since put on mailing list.
Tl Discounts - Total dollar amount of discounts given.
Current Trans - Number of transactions since last History Roll was run.
Lst. Yr Trans - Number of transactions last year.
Total Trans - Total number of transactions since put on mailing list.
Options at Bottom of Screen:
You may choose any of the options at the bottom of the screen:
(S)ave - Press "S" to save the information.
(D)elete - Press "D" to delete the customer from the mailing list.
<Page Up/Dn> - Allows you to Page Up or Page Down through the names on the Mailing List. The names are in alphabetical order.
<F1> = History - Press <F1> to edit the History of the customer. The ID number and First Activity Date cannot be edited.
<F2> = Titles - Press <F2> for a list of titles you are tracking that the customer has purchased. The customer purchases will be displayed giving the Item #, Title, Author, Quantity, and Date. You may page up/down to view items. <Esc> will close the window. Up to one hundred items may be displayed. The first one hundred on file will be displayed. The items are edited by going into MLUL Option #4 = Purge Tracking Detail Enter the oldest transaction date to keep on file. This will permanently remove the transaction records older than the input date.
<F3> = Categories - Shows the dollar amount of purchases for all 199 categories.
<F5> = Email - Press <F5> to put in the customer’s Email address. A window will be displayed where you may enter the EMAIL Address. Press <Enter> to go back to original screen.
<Esc> - Press <Esc> and the information entered will not be saved, and will exit the customer’s name back to the MLM options. <Esc> again will exit the program.
Option not on Screen:
<F9> - Press <F9> to change the amount toward the next coupon.
Message
Enter Master Pass Code: ___
Must enter the Master Passcode, press <Enter>.
Message
|
The dollar amount that has been accumulated toward the next coupon will be shown. If no dollar amount has been accumulated, the amount will be blank. You may leave as is, or change by entering the dollar amount to be applied toward the next coupon given. Press <Enter>. The amount will be added to the next purchase and used in calculating if coupon should be given. After changes are made you must (S)ave the changes.
Change/Delete
<Esc> for Options |
Name: Enter the name to be changed/deleted exactly the way it is entered. You may enter a few letters of the name, press <Enter> and a mail list look up window will come up. Page up/down to find name, highlight the name and press <Enter> to bring forward the maintenance screen. Or, you can enter a ten digit telephone number and all names with that telephone number will be displayed. Highlight the correct one if on file. You may then press <Enter> to confirm, <F1> to modify, <F2> to add if not found. Esc to exit.
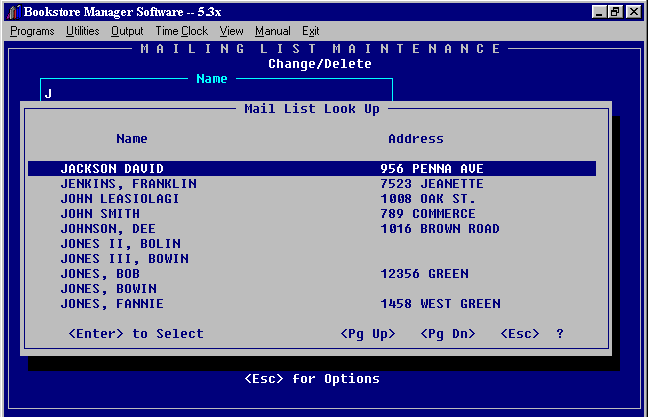
The names are in alphabetical order. You may arrow up or down to highlight the name wanted, or page up or down if not found on screen. Press <Enter> to bring up the name selected or press <Esc> to exit.
When the name is brought forward, the options are the same as the options on the Add screen.
Add New Zip Code
|
Enter the zip code, press <Enter>.
Enter the City, press <Enter>.
Enter the State, press <Enter>.
All Ok? (Y) - Enter "Y" and information will be saved.
Enter "N" and you may change city and state.
Press <Esc> to exit program.
Note: Enter all zip codes used in your area. When entering a new customer on the mailing list, enter the zip code and the city and state will be defaulted in if the zip code has been set up. If the zip code has not been set up, when the zip code is entered, a window will be displayed showing the zip code entered and you may enter the city and state so the next time that zip code is entered, the city and state will default.