
COMM - COMMUNICATIONS

All DOS-based electronic ordering programs support modem speeds from 300 to 19,200 BPS.
All UNIX-based electronic ordering programs support modem speeds from 300 to 38,400 BPS.
The connection speed will be dependent on the physical ability of your modem and the modem used by the vendor you are calling.
When sending an order, all programs show your purchase order information with the date of the purchase order shown in a box. This provides you with a visual indication of which order you are sending.
The last order printed/prepared electronically for the supplier is the order that will be sent.You can send commands directly to the modem if needed.
This will allow you to turn off features you do not want (e.g., AutoAnswer) or features that are causing connection failures with Electronic Ordering vendor’s (e.g., fax capability or data compression).
This capability is available through the menu option "Send AT String to Modem" in Standard Automated Session (SAS) and Spring Arbor Access (SAA) only.
After setting the modem in one of those programs you can exit that program and the settings will be remembered by the modem when you electronic order with any vendor.
If you do not write the string to the modem’s memory, the modem will reset to its previous setting after you power off the modem (or turn off the computer for an internal modem).You have the option of submitting Sound Scan or Vital Title information to Spring Arbor.
For detailed instructions on how to submit Sound Scan or Vital Title information to Spring Arbor, see the instructions in Reference Manual at Line #201 in SYStem Misc. Configurations.All electronic ordering programs except SAS automatically request an acknowledgment after sending the order.
SAA, SAS, and Riverside allow you to call back and request an acknowledgment at a later time if you do not receive the acknowledgment immediately after sending the order.Automatic processing of acknowledgments is only possible on single order acknowledgments.
Also, Ingram acknowledgments cannot be processed automatically by Bookstore Manager at this time.The Stock Check Utility may be used if you have electronic ordering.
To set up the Stock Check utility:
Go to SYS Config File, #5, Line #808 and enter Riverside’s stock check number 1-800-645-0037 and on Line #809 enter Spring Arbor’s stock check number 1-800-395-2548.
Go into SYS ® ENVIRONMENT.
Page Down until you see the KEYSTROKE entries.
On a blank line (you can insert a blank line with the <Insert> key) type in the following:KEYSTROKE HOT-KEY=ARBCHK C5 <for DOS users>
KEYSTROKE HOT-KEY=ARBCHK U5 <for UNIX users>
Press <Esc> and <S> to save. Once you exit and go back into Bookstore Manger, you can access the Stock Check utility by pressing <Ctrl><F5>.
If you want to use another key sequence, call us and we can tell what the setting is for the sequence you want.You can use the Stock Check anywhere in Bookstore Manager.
If you are in IVI, IVM, or IVDI, when you press the hot-key sequence for the Stock Check, the ISBN that is highlighted will be inserted in the box to be checked.
When you activate the program, a window pops up with the ISBN showing if you are in one of the programs listed above.
Press <F1> to call Spring Arbor for a stock check. Press <F2> to call Riverside for a stock check.
When the call is complete, the screen will show basic information related to the ISBN you sent followed by the stock status of each warehouse identified by their location (state abbreviation).Press <F9> to see the warehouse/distributors that carry the item.
Note: For trouble shooting modem problems try these links:
COMM <F1> = Spring Arbor
Use this option to send an electronic order, send sound scan information, or request current invoice on file. The following screen will be displayed:
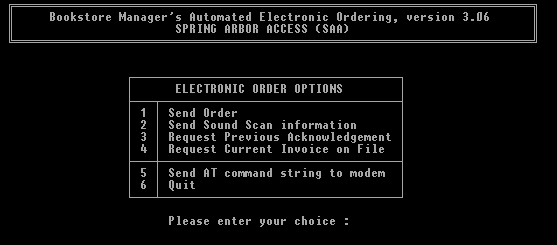
1. Send Order
Press #1 to send and order to Spring Arbor. The last order printed/prepared electronically will be sent.
You will get the following screen:
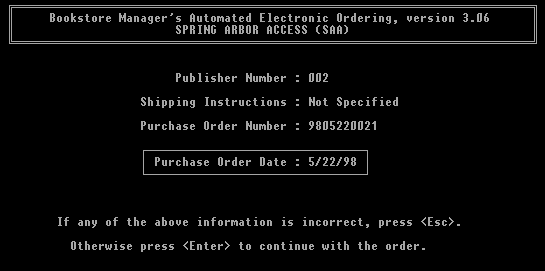
The Publisher Number, Shipping Instructions, Purchase Order Number, and Purchase Order Date will be displayed. Check to make sure you are sending correct order.
<Esc> - Press <Esc> to exit the program and not send the order.
<Enter> - Press <Enter> to send the order. Spring Arbor’s computer will be called, the purchase order sent, and an acknowledge should be received. (Go to IVO #9 to print the acknowledgment.)
2. Send Sound Scan Information
Press #2 to send the Sound Scan or Vital Title Information to Spring Arbor. The information will be sent. Before you can send sound scan information to Spring Arbor, the information to be sent must be set up:
1. Enter the range of categories you will be reporting in SYStem Config File, #5, Line #201 = Soundscan Categories Before sales are made.
Ex. 013026 means 13 thru 26:
(Vital Titles will need all categories, 001199.)2. Run the SLIV program to pull reported items.
3. Run the SOUNDSC program at a Select Option Prompt in BSMGR to prepare the file for transmission.
3. Request Previous Acknowledgment
Press #3 to request an acknowledgment on the last order sent. Will have to go to IVO #9 to print.
4. Request Current Invoice on File
Press #4 to request Spring Arbor to send you the last current invoice they have on file for your store.
You have to be set up with Spring Arbor for them to send you invoice information. After requesting the invoice, go to IVO #9 and print the invoice.
If the invoice is for product sent by Spring Arbor to replenish stock for Vital Titles, you may merge the information using IVPR #10 = Receive from Elec.
Invoice (No P.O.)
5. Send AT command string to modem
Press #5 to change the command string to the modem.
The following will be displayed:
| CAUTION: Carelessly
altering or adding the initialization string may cause unpredictable results. This option is provided for customers whose modems are having difficulties connecting with a vendor’s computer.
|
Press <Enter> and the current or, if string has been changed, new string will be sent to the modem. Modem return code will be shown and if OK.
Press any key to continue: Will take you back to the Electronic Order Options for Spring Arbor.
6. Quit
Press #6 to exit the program.
COMM <F2> = Generic Electronic Orders
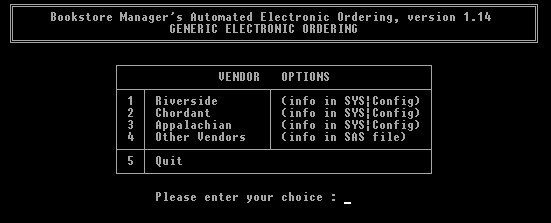
COMM <F3> = Standard Automated Session
This option is for Vendors who use and are set-up with the Standard Automated Session Variables.
COMM <F4> = Ingram
This option will call Ingram and send the last purchase order that has been prepared electronically for Ingram.
COMM <F5> = Bookstore Manager Software
This option will call Bookstore Manager Software and you will be able to download or upload files.
COMM <F6> = Appalachian
This option will call Appalachian and send the last purchase order that has been prepared electronically for Appalachian.
COMM <F8> = New Day
This option will call New Day and send the last purchase order that has been prepared electronically for New Day.
COMM <F9> = X-Net (GE Information Services)
The above Option will call X-Net (General Electric Information Services) to send orders that have been prepared electronically.