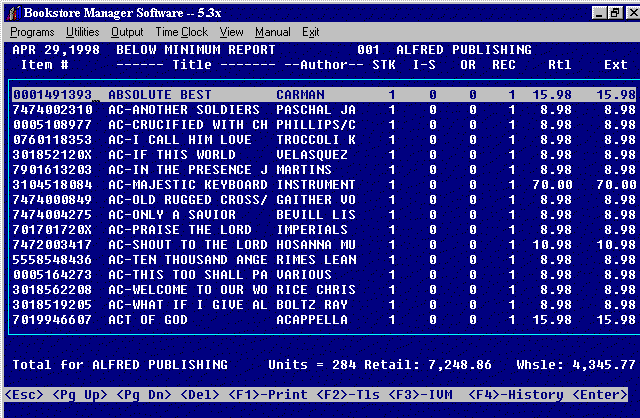
IVWO - WORK ORDER REPORT
I n v e n t o r y W o r k O r d e r O P T I O N S
|
NOTE: The work order is NOT a purchase order. It allows you to quickly edit and change. It MUST be saved to create a purchase order from the work order.
1= Specific Vendor - Will bring up the items that need to be ordered for a Specific Vendor which have the Vendor number in Vendor #1 field.
2= Multiple Vendors - Will bring up the items that need to be ordered for all Vendors which have the Vendor number in Vendor #1 field.
3= Distributor - Will bring up the items that need to be ordered for any item that has the distributor number in Vendor #1, #2, or #3 fields.
4= Print Detail of Multiple Vendor - Will print all the Vendors and items which have fallen below minimum that have been pulled to the work order for Multiple Vendors. The Multiple Vendors report must be run and saved before this will print.
After choosing Option 1, 2, or 3 above, the following options are displayed:
Options
1 = Below Min. Only
2 = Below Min. Limited by Sold Date
3 = Items sold This Week
4 = Items Sold last (2) Weeks
1 = Below Minimum Only - Will look at the stocking level and the in stock amount on all items and pull to a work order items that are below minimum for Vendor, All Vendors, or Distributor.
2 = Below Minimum Limited by Sold Date - Will give you the option to enter a date items must have sold since to be included in this below minimum report. MMDDYY
3 = Items sold This Week - Will only pull items that have sold this week for stock replenishment.
4 = Items Sold last (2) Weeks - Will only pull items that have sold the last two weeks for stock replenishment.
Option 1 = Specific Vendor will also give you the following option:
5 = Items Sold Yesterday (Must run ‘SLIV’) - Will only pull items that have sold the previous day for stock replenishment. SLIV must have been run and SYStem Config, #5, Line 312 must be set to ‘Y’ and not ‘R’.
Work order for a Vendor or Distributor will then ask for the Vendor number. You may press <F1> to look-up. Highlight the Vendor and press <Enter>, or put in the Vendor number. The name of the Vendor will be displayed, and you will be asked if all is OK? (Y/N/C)[_]. "Y" will run the program, "N" will allow you to change Vendor number, "C" or <Esc> will take you back to the Vendor options where you can <Esc> to exit the program.
A work order for Multiple Vendors will not ask for a Vendor number. It will go directly into the program. Below minimum summary report, now being generated will be displayed. Then the below minimum summary report will be displayed.
Options Include Categories: [001-199 ] Use Min/Max Levels? Y/N Y <F4> to Continue |
Enter the Categories you wish to consider. Will default to 001-199 for all categories. Press <Enter> for all categories. You may enter specific categories separated by a comma, and/or a range of categories using a hyphen to denote a range of categories. Example: 005,026,089-092,104-117
Use Min/Max Levels? Y/N - Will default to "Y". "Y" will use the minimum/maximum amount you want to keep in stock in computing the recommended quantity to place on work order. "N" is not active in running a below minimum report.
<F4> to Continue - Press <F4> to Continue. The following window will be displayed.
|
Enter the Vendor Number. You may press <F1> for Vendor Look Up file. Put in the Vendor name, highlight one wanted and press <Enter>. The Vendor number will be transferred to the IVWO program.
The Vendor name will be displayed.
All OK?(Y/N/C):[_] - "Y" will run the report. "N" will allow you to enter another Vendor number. "C" will cancel and go back to the IVWO Options.
<Esc> will go back to the IVWO Options, where you may press <Esc> again to exit program.
After choosing "Y" the program will read the inventory file and will pull the items that the on hand level has fallen below the minimum stocking level for this Vendor. Will only pull items for Vendor entered as Vendor #1. The Vendor’s report will show the following:
Date, report name, Vendor number and name will be shown.
Items will be listed in alphabetical order for stock replenishment, then any special orders will be shown at the end of the report numerically by control order number.
Item # - The item number for the inventory item.
Title - The title of the inventory item.
Author - The author/artist of the inventory item.
STK - The maximum amount you have set to keep in stock.
I-S - Amount of items on hand.
OR - Amount of items on order.
REC - Amount of items required to be ordered to bring your on hand up to the maximum amount you want to stock.
Rtl - The individual retail price.
Ext - The extended retail price.
Total - The line at the bottom of the report tells the publisher name, units to be ordered, retail and wholesale price.
<Pg Up> <Pg Dn> - You may Page Up or Page Down to locate items on the report
<Del> - You may delete any item from the report by highlighting and pressing the <Delete> key.
<F1>-Print - You may print the report by pressing <F1>.
<F2>-Totals - The total units ordered, retail and wholesale value of the needed items are shown. If amounts ordered are changed and/or you delete items, you would need to press <F2> to re-figure the amounts.
<F3>-IVM - Press <F3> to go to Inventory Maintenance for the item. If the item is a special order, will go to the special order screen.
<F4>-History - Press <F4> for a window that shows the sales history of the item. Will show number of items sold and transactions for the current year, last year, month to date, and grand total.
<Enter> - Highlight an item and press <Enter>. A window will come up where you can change the amount to be ordered for that item.
<Esc> - for options to (S)ave Report or (Q)uit lose Report. You MUST save the report if you want to make a purchase order from the work order report using option #8 in "IVO"-Order From IVWO Report. Then will exit to IVWO options, then you may press <Esc> to exit program.
NOTE: You MUST go to the "IVO" program and run option #8 - Order From IVWO Report after saving and BEFORE you go back into the "IVWO" program if you want to create a purchase order from the saved report. Going back into the "IVWO" program clears the editing done on the previous work order!
IVWO #1 = Specific Vendor
Options
|
Enter the date MMDDYY and press <Enter>. The items sold since the date entered will be included on the report. The rest of the program will be the same as in #1 = Below Minimum Only, except the items displayed will be limited to items that have sold since the date entered.
IVWO #1 = Specific Vendor
Options Include Categories: [001-199 ] Use Min/Max Levels? Y/N Y <F4> to Continue |
Enter the Categories you wish to consider. Will default to 001-199 for all categories. Press <Enter> for all categories. You may enter specific categories separated by a comma, and/or a range of categories using a hyphen to denote a range of categories. Example: 005,026,089-092,104-117
Use Min/Max Levels? Y/N - Will default to "Y". "Y" will use the minimum/maximum amount you want to keep in stock in computing the recommended quantity to place on work order for items that have been sold. "N" will not use the minimum/maximum amount and the quantity sold will be put on the work order.
<F4> to Continue - Press <F4> to Continue.
Enter the Vendor number as in #1 = Below Minimum Only. Items will be pulled to the screen that have sold this week. This is not a below minimum report, it is a stock replenishment report.
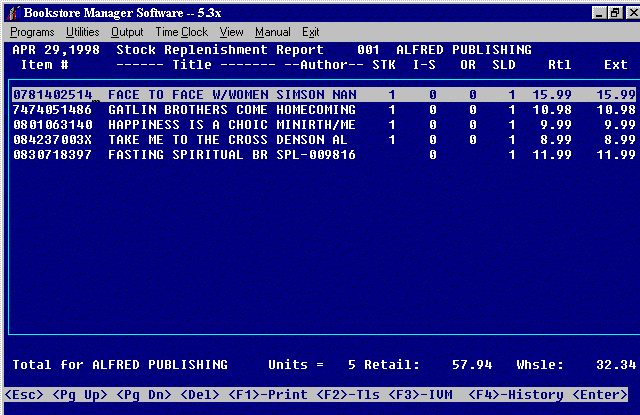
When this report is (S)aved and a purchase order made, the purchase order will be for items that you have sold this week (Week #1 on inventory maintenance for the items). If you have not run the weekly history roll "IVHR", this could be sales for more than one week. The rest of the program will be the same as in #1 = Below Minimum Only except the Recommended amount will be the Sold amount.
Note: The Special Orders that have Not been ordered will also be pulled to the report so they may be ordered.
IVWO #1 = Specific Vendor
This program will be the same as #3 = Items Sold This Week, except it will include the sales for two weeks. You must run the weekly history roll "IVHR" for this program to be accurate. The rest of the program will be the same as in #1 = Below Minimum Only.
Note: The Special Orders that have Not been ordered will also be pulled to the report so they may be ordered.
IVWO #1 = Specific Vendor
Will include items sold yesterday. You MUST run "SLIV" = Post Sales from POS, for this program to be accurate. Will pull items sold on the last "SLIV" run unless limited by the minimum/maximum to stock. The rest of the program will be the same as in #1 = Below Minimum Only.
Note: The Special Orders that have Not been ordered will also be pulled to the report so they may be ordered.
You may limit this report to certain categories as in IVWO #1. Will pull items that have gone below the minimum/maximum to keep on hand.
BELOW MINIMUM SUMMARY REPORT
|
The report will be generated, then the following screen will be displayed:
NOTE: The amount on hand has to be lower than the minimum amount to stock for items to be pulled to order. The maximum amount to stock less the amount on hand will be recommended to be ordered. Vendors with no items below the minimum amount to stock do not display. Reads Vendor Number in Vendor #1 space.
NOTE: Edit the items listed for the different Vendors and tag with a "p", "d", or "s" if you want to make an order for the items. Save the report and go to IVO and choose option 8 Order from the below minimum report.
Enter the distributor from which you want the items tagged with "d" or "s" to be ordered. This will create a Purchase Order for the distributor and each Vendor you have tagged.Vendor - shows the Vendor number and five characters of the Vendor name.
Min - Shows how many items are recommended to be ordered to bring the on hand up to the maximum stocking level on items for this Vendor.
Spl - Special Order items needed from this Vendor.
To Edit - Highlight the Vendor and press:
<F1> will give you Vendor information. The Vendor name and miscellaneous information entered on "IVVM" will be displayed. Press any key to exit.
<F2> will list every item below minimum for the highlighted Vendor.
Items will be listed in alphabetical order for stock replenishment, then any special orders will be shown at the end of the report numerically by control order number. This list will show:
Item # - The item number for the inventory item.
Title - The title of the inventory item.
Author - The author/artist of the inventory item.
STK - The maximum amount you have set to keep in stock.
I-S - Amount of items on hand.
OR - Amount of items on order.
REC - Amount of items recommended to be ordered to bring your on hand up to the maximum amount you want to stock.
Rtl - The individual retail price.
Ext - The extended retail price. Quantity recommended to be ordered times retail price.
<Pg Up> <Pg Dn> - You may Page Up or Page Down to locate items on the report.
<Del> - You may delete any item from the report by highlighting and pressing the <Delete> key.
<F1>- Print - You may print the report by pressing <F1>.
<F2>-Totals - The total units ordered, retail and wholesale value of the needed items are shown. If amounts ordered are changed and/or you delete items, you would need to press <F2> again to re-figure the amounts.
<F3>-IVM - Press <F3> to go to Inventory Maintenance for the item. If the item is a special order, will go to the special order screen.
<F4>-History - Press <F4> for a window that shows the sales history of the item. Will show number of items sold for the past year, current sales, and total sales.
<Enter> - Highlight an item and press <Enter>. A window will come up where you can change the amount to be ordered for that item.
<Esc> - Will take you back to the first screen where each Vendor and items needed are displayed where you may tag the Vendor to create a purchase order.
To Tag - You must "Tag" the Vendors for which you want to create a purchase order or to send recommended items/special orders to a Distributor order. Highlight the Vendor from which you wish to order and "Tag" by entering the letter code shown below.
(d) Distributor - Will order recommended items and special orders from the Distributor you designate when you order from the below minimum report. It will only order items and special orders that have the Distributor number in either Vendor 1, Vendor 2, or Vendor 3.
(p) Primary Vendor - Will order items from the Vendor set up as Vendor 1 in inventory maintenance "IVM".
(s) Special Orders - Will ONLY order the special orders (not recommended items below minimum) from
Distributor designated when order is made. MUST have Distributor Number in either Vendor 1, Vendor 2, or Vendor 3 on the special order.
<Esc> - for options to (S)ave Report or (Q)uit lose Report. You MUST save the report if you want to make purchase orders from the work order report using option #8 in "IVO"- Order From IVWO Report. Then will exit to IVWO options, then you may press <Esc> to exit program.
NOTE: You MUST go to the "IVO" program and run option #8 - Order From IVWO Report after saving and BEFORE you go back into the "IVWO" program if you want to create purchase orders from the saved report. Going back into the "IVWO" program clears the editing done on the previous work order!
IVWO #2 = Multiple Vendors
2 = Below Minimum Limited by Sold Date
Options
Enter the Date items must have sold
since to be included in this below
minimum report. MMDDYY ______Enter the date MMDDYY and press <Enter>. The items sold since the date entered will be included on the report. The rest of the program will be the same as in #1 = Below Minimum Only, except the items displayed will be limited to items that have sold since the date entered.
IVWO #2 = Multiple Vendors
Items will be pulled that have sold this week for all Vendors. This is not a below minimum report, it is a stock replenishment report. When this report is (S)aved and purchase order(s) made, the purchase order(s) will be for items that you have sold this week (Week #1 on inventory maintenance for the items). If you have not run the weekly history roll "IVHR", this could be sales for more than one week. The rest of the program will be the same as in #1 = Below Minimum Only except the Recommended amount will be the Sold amount unless limited by the minimum/maximum.
Note: The Special Orders that have Not been ordered will also be pulled to the report so they may be ordered.
IVWO #2 = Multiple Vendors
This program will be the same as #3 = Items Sold This Week, except it will include the sales for two weeks. You must run the weekly history roll "IVHR" for this program to be accurate.
Items will be pulled that have sold the last two weeks for all Vendors. This is not a below minimum report, it is a stock replenishment report. When this report is (S)aved and purchase order(s) made, the purchase order(s) will be for items that you have sold the last two weeks (Week #1 and Week #2 on inventory maintenance for the items). If you have not run the weekly history roll "IVHR", this could be sales for more than two weeks. The rest of the program will be the same as in #1 = Below Minimum Only except the Recommended amount will be the Sold amount unless limited by the minimum/maximum.
.
Note: The Special Orders that have Not been ordered will also be pulled to the report so they may be ordered.
This option works just like option #1 - Specific Vendor, with the exception that this option recommends to order items that have fallen below the minimum stocking level and has the Distributor Number listed in Vendor #1, #2, or #3 on the item’s maintenance record in IVM. This could look at All items on your inventory if the Distributor number entered is defaulted to Vendor #2 or #3 in SYStem maintenance.
You may edit the items the same as in IVWO Specific Vendor, Below Minimum Only.
<Esc> - for options to (S)ave Report or (Q)uit lose Report. (You MUST save the report if you want to make purchase orders from the work order report using option #8 in "IVO"- Order From IVWO Report.) Will exit to IVWO options, then you may press <Esc> to exit program.
Note: You MUST go to the "IVO" program and run option #8 - Order From IVWO Report after saving and BEFORE you go back into the "IVWO" program if you want to create purchase orders from the saved report. Going back into the "IVWO" program clears the editing done on the previous work order!
IVWO #3 = Distributor
This program works just like option #1 - Specific Vendor, #2 = Below Minimum Limited by Sold Date, with the exception that this option recommends to order items that have fallen below the minimum stocking level and has the Distributor Number listed in Vendor #1, #2, or #3 on the item’s maintenance record in IVM.
IVWO #3 = Distributor
This program works just like option #1 - Specific Vendor, #3 = Items Sold This Week, with the exception that this option recommends to order items have the Distributor Number listed in Vendor #1, #2, or #3 on the item’s maintenance record in IVM.
IVWO #3 = Distributor
This program works just like option #1 - Specific Vendor, #4 = Items Sold Last (2) Weeks, with the exception that this option recommends to order items have the Distributor Number listed in Vendor #1, #2, or #3 on the item’s maintenance record in IVM.
IVWO #4 = Print Detail of Multiple Vendor
NOTE: IVWO # 2 = Multiple Vendors Must be run and Saved to print this report.
A report will be printed for all Vendors and items that the on hand amount has fallen below the minimum stocking level. The report will include the following: Item #, Title, Author, maximum stocking level, in stock/on hand amount, on consignment, on order, special order, recommended, units per package, retail $ amount, and extended retail $ amount.