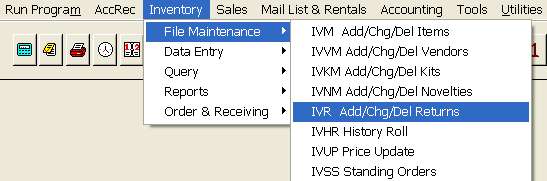
IVR - MAKE & PRINT RETURNS
To open IVR, press <Alt M> ("Menu") and follow the Menu path illustrated below, then press <Enter>, or simply enter <IVR> in the "Enter Program Name" field and press <Enter>.
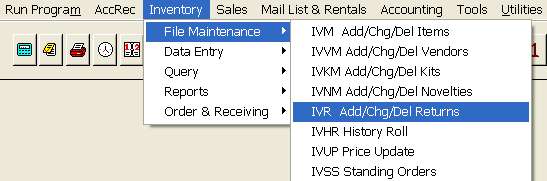
Note: The best way to make a return is to run the "Projected Return" option, and then edit the return using the "Add/Change/Delete Return Items" option.
Every return includes basic information about the return.
Add/Change/Delete Return Items
After selecting this option, enter the Vendor number you assigned when the vendor was set up in IVVM ("Inventory Vendor Maintenance").
Enter a Return number from 1 to 99 for the vendor. (You may have more than one return for a vendor at the same time. Deleting or Merging a return deletes the return.)
- If the vendor already has a return number set up, you may append the return.
- If you are making a new return, make sure an old return by the same number is no longer on the system.
- Deleting a return takes the items off the return and does not affect inventory.
- Merging a return takes the items off the return and also takes the items out of the on-hand amount on inventory.
A check in the "Sales & Stock Info" field means that a line will be included on the report to provide that information.
Select OK, and the following window will be displayed.
Enter the Item number or barcode number of the item to be returned, or the items can be scanned.
Enter the quantity to be returned and press <Enter>.
Enter the reason for the return: "1" for overstock, "2" for defective, "3" for other, and "4" for Hassle Free (used for Spring Arbor).
Select Options-F5 to Save.
At the "Item #" field you may press <F3 to review or search what has already been chosen to be returned. By highlighting an item and selecting OK, the item number will be brought back up on the return entry screen where you may make changes.
Allows you to go into inventory maintenance if the item is on your inventory. This is helpful if, as you are pulling items using a projected return, you take an inventory count. Then you may correct any errors in your on-hand amounts, so when the return is merged, your in stock will be correct.
Totals=F7
Displays the totals for the return including line Items, Units, Retail and Wholesale amounts.
Note: Returning all of an item on hand will automatically bring the maximum stocking level of that item to zero when merging overstock items. If an item is set to not analyze on the history roll, the maximum stocking level will not be changed.
Min-Max will not go to zero if the reason for the return is because the item is defective or if the item is a “Core” item in IVM.
After selecting this "Projected Returns" option, select one of the options in "Projected Return Types":
If the on-hand amount exceeds the maximum stocking level, all excess amounts will be placed on the return.
- Stocking Level + Qtr Sales
If the on-hand amount exceeds the maximum stocking level, plus the last quarter sales, all excess amounts will be placed on the return.
All items on hand with a last invoice date prior to the date entered in the "Invoice/Sold Date" field will be pulled to the report. Only looks at month and year; does not look at day. Merging the return will take the on-hand and maximum/minimum stocking levels to zero.
Items that have not sold since the comparison date entered in the "Invoice/Sold Date" field will be pulled to the return. Looks at month, day and year. Merging the return will take the on-hand and maximum/minimum stocking levels to zero.
Pull items that have a negative number in the TBO/TBR field of IVM
Returns can be limited to a certain “Model.” Also, the “Skip items received last xx days” field allows you to limit returns by the last received date, so you can skip items recently received.
Note: You may uncheck the “Ven #1 Only” checkbox if you do not want the projected return limited to vendor 1. The system will check the last three invoices for secondary/tertiary vendor numbers. In effect, this gives a “Distributor” projected return.
Note: You may combine projected returns for the maximum return amount by simply running multiple projected returns for the same vendor with the same return number.
Select OK and a projected return will be made that can be printed, changed, merged, or deleted.
You may print a specific return for a particular vendor by entering the "Vendor" number and the "Return #." Also, check whether or not you wish to include a line for "Sales & Stock Info", and whether you wish to “Sort Cat. By Title”, “By Author”, "Cat by Author", or "By Item." Then select OK=F5.
Note: Do not print the stock and sales information line when sending to a vendor.
This printout will include the following:
Heading:
Return To - Vendor's name, address, telephone number and fax number.
From - Your store's name, address, return number, and account number. (The return number will consist of the three-digit number for the vendor, followed by a space, and then the return number.)
Date:
Date return was printed.
Request Message:
Please send permission/credit for the following:
The first line of the request will list item number, title, return quantity, retail price, invoice number, date, quantity, cost for last three invoices, and the reason for the return.
The second line of the request will list stock and sales information (author, category, maximum to stock, amount on hand, and the amounts sold during current period, 1st, 2nd, 3rd, and 4th Months).
At the bottom of the request will be printed the number of line items, total number of items to be returned, and total retail price of items to be returned.
After receiving the return authorization from the vendor (if needed), deleting any items you cannot return, and printing the return to send along with the product, you may merge the return. Select the "Merge a Return" option, enter the Vendor number and the Return number, and select OK=F5.
When you merge an existing return, the items you are returning are taken out of the on-hand amount and will be taken off of the return.
You can delete a specific return for a specific vendor. This will take the items off of the return, but will not take them out of the on-hand amount on inventory.
A list of all returns will be displayed to the screen. The display will include the three-digit vendor number, followed by a space, and then the return number, item number, title and quantity.
This option will display a list of all return numbers that are on file (three-digit vendor number plus return number).
This report does not actually create a return, rather the report shows what each vendor total would be if a projected return were done for that particular vendor with the options chsend for the summary report.