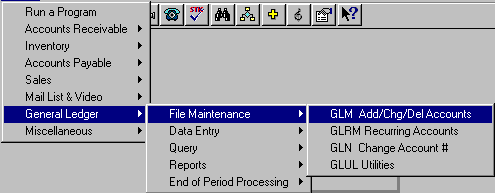
GLM - GENERAL LEDGER MAINTENANCE
Add/Change/Delete Accounts
To open GLM, press <Alt M> ("Menu") and follow the Menu path illustrated below, then press <Enter>, or simply enter <GLM> in the "Enter Program Name" field and press <Enter>.
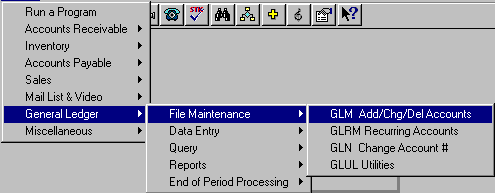
GLM Introductory Note GLM Add/Chg/Del Options Note: BSMGR comes with a chart of accounts for a single store. (See Appendix B for Sample General Ledger Chart of Accounts.) If you will need a Multi-Store chart of accounts, it will need to be installed or downloaded, or prepared manually.
If you must customize a chart of accounts, there are several things to keep in mind:
When making account assignments, remember that all account types will be either A, L, C, I, or E and will appear on the printout under the "Rec" column.
(A=Asset, L=Liability, C=Capital, I=Income, E=Expense)
Account numbers should be assigned in groups as follows:
Assets - lowest numbers (e.g. 1000’s)
Liabilities - next lowest numbers (e.g. 2000’s)
Capital - middle numbers (e.g. 3000’s)
Income- higher numbers (interchangeable with Expenses) (e.g. 7000’s)
Expenses - higher numbers (interchangeable with Income) (e.g. 8000’s)
When you run a trial balance, if account numbers are assigned other than above, you will get an "error" message warning that account numbers are out of order.
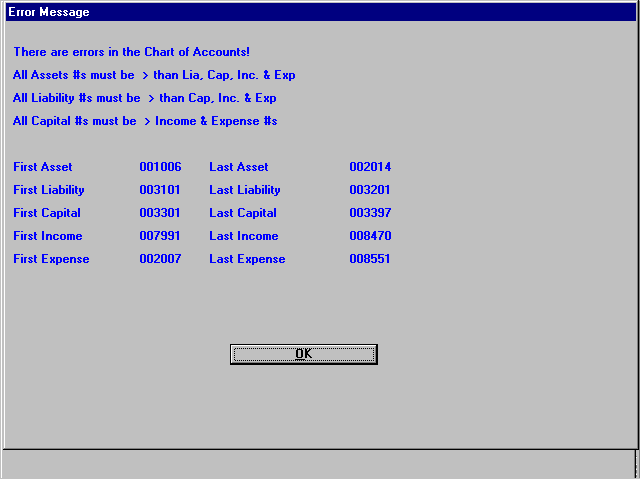
How dollar amounts add up on income statement or balance sheet:
(H)eaders can affect totals, but do not print totals. Headers print the name of the header account, but never any dollar amounts.
(A)ccounts always print the name of the account and the dollar amounts, and add the dollar amounts into the totals.
(T)otals print the name of the Total Account and can take some type action on the running totals. You direct the action of the five levels of totals by entering a code letter in "Total 1, Total 2," etc. A sixth level of totals is hard coded into the SYStem and will automatically print a final total at the end of an income statement or balance sheet.
Following is a sample balance sheet. By looking at the "Totals" codes on the sample chart of accounts in Appendix B, you will be able to see how the codes direct the format of the Headers and Totals on the balance sheet.
Example: On the account number 001299, "Total Current Assets," the "CTNNN" codes indicate clear first level ("Total 1"), totals and prints second level ("Totals 2") and has no action on levels three, four and five ("Totals 3, 4, and 5").
____________________________________________________________________________________
| Color Chart for Balance Sheet Example: |
| (H)eaders |
| (A)ccounts |
| (T)otals |
| SYStem Total |
SAMPLE BOOK STORE
BALANCE SHEET-UNAUDITED MAY 5, 1998
ASSETS
CURRENT ASSETS
CASH ON HAND
001006 CASH CHECKING ACCOUNT 5,000.00
001007 CASH SAVINGS 2,500.00
001008 CASH FOR DRAWERS 500.00
-------------
TOTAL CASH ON HAND 8,000.00
ACCOUNTS RECEIVABLE
001130 ACCOUNTS RECEIVABLE INHOUSE 2,500.00
001131 ACCOUNTS RECEIVABLE CRDT CARDS 250.00
--------------
TOTAL ACCOUNTS RECEIVABLE 2,750.00
INVENTORY
001150 INVENTORY BOOK STORE 50,000.00
--------------
TOTAL INVENTORY 50,000.00
TOTAL CURRENT ASSETS 60,750.00
PLANT ASSETS
002001 EQUIPMENT 65,000.00
002002 ACCUM DEPRECIATION EQUIPMENT 35,000.00-
--------------
TOTAL PLANT ASSETS 30,000.00
---------------
TOTAL ASSETS 90,750.00
=========
____________________________________________________________________________________
SAMPLE BOOK STORE
BALANCE SHEET-UNAUDITED MAY 5, 1998
LIABILITIES AND CAPITAL
LIABILITIES
CURRENT LIABILITIES
003101 ACCOUNTS PAYABLE TRADE 25,000.00
003140 SALES TAX PAYABLE 1,500.00
---------------
TOTAL CURRENT LIABILITIES 26,500.00
LONG TERM LIABILITIES
---------------
TOTAL LONG-TERM LIABILITIES .00
---------------
TOTAL LIABILITIES 26,500.00
CAPITAL
003390 CURRENT YEAR EARNING 10,000.00
003397 RETAINED EARNINGS 54,250.00
--------------
TOTAL CAPITAL 64,250.00
---------------
TOTAL LIABILITIES AND CAPITAL 90,750.00
=========
__________________________________________________________________________
GLM allows additions, changes, and deletions to the General Ledger accounts.
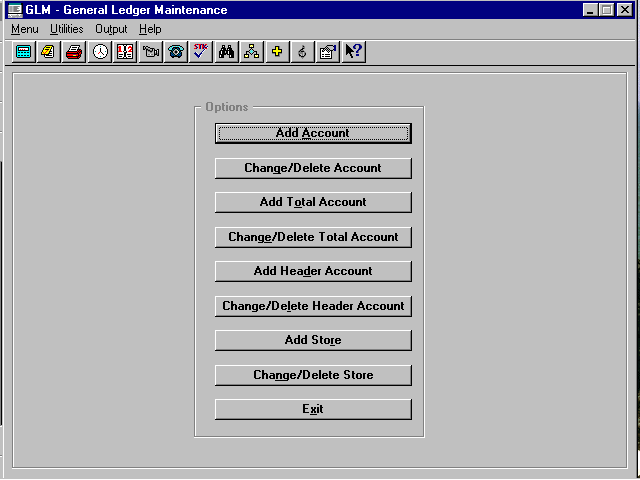
Add Store (Add Company Header Account) (See also Multi-Store Header Accounts)
To set up the Company Header Account on the General Ledger, select the "Add Store" option.
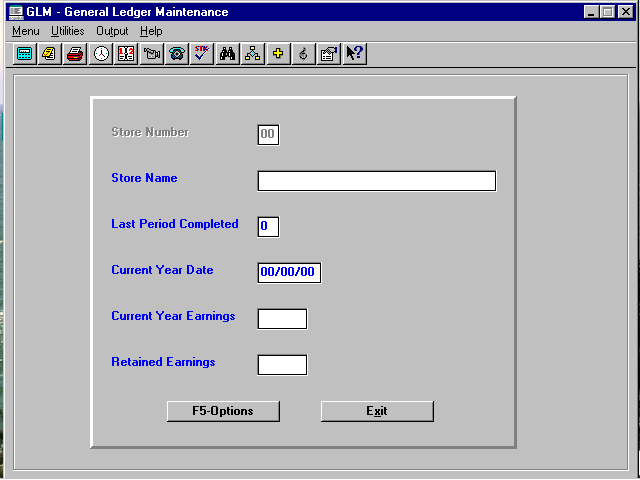
Enter zeros for the store number when setting up a "Company Header" account.
Enter the store name. If Multi-Store, enter the name of the main store.
When you are ready to start using the General Ledger, enter the last period completed for the year. The last period completed is always the current period, minus one.
Examples:
If your calendar year begins in January (considered Period 1), and you start BSMGR General Ledger in January (Period 1), the last period completed would be zero (0), because you haven’t completed a period.
If your calendar year begins in January (Period 1), and you start BSMGR General Ledger in June (Period 6), your last period completed would be Period 5.
If your fiscal year begins in March (Period 1), and you start BSMGR General Ledger in May (Period 3), your last period completed would be Period 2.
Current period date will be the last day of the last completed period.
Enter the "Current Year Earnings" account number from your General Ledger Chart of Accounts.
Enter the "Retained Earnings" account number from your General Ledger Chart of Accounts.
Select F5-Options and choose Save to save the entries.
Add Multi-Store Header Accounts
After setting up the main store, Multi-Store users will need to set up a header for each branch store.
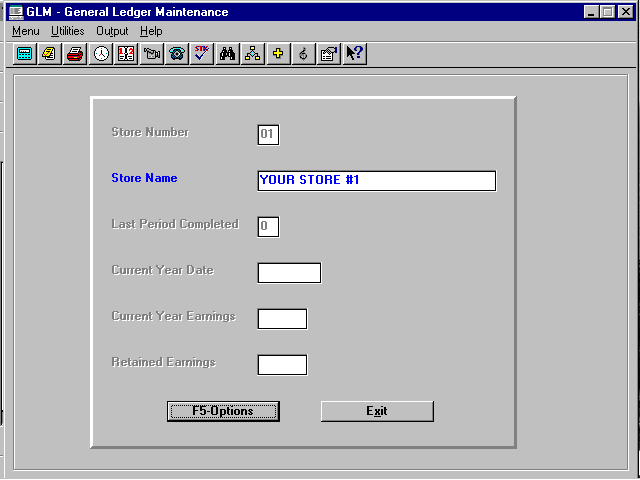
Enter number 01 as the Store Number for store #1, 02 for store #2, etc. Then enter the name of the store corresponding to the store number. Select F5-Options to Save.
Add Accounts on General Ledger
| Add Account (Regular Account) | Add Total Account | Add Header Account |
(On the GLC Chart of Accounts printout, regular accounts are identified under the "Typ" column with an "A.")
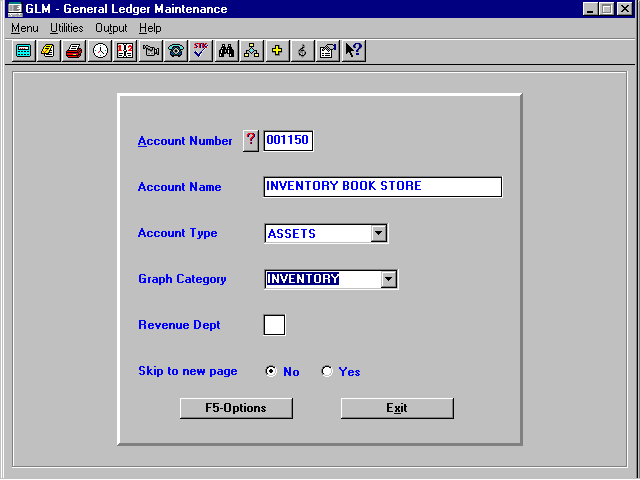
Enter the new account number. You may press <F3> for "General Ledger Lookup," where a list of accounts that have already been set up will be displayed.
Enter the account name.
Select an account type from the list box:
(Asset, Liability, Capital, Income or Expense)
For users who have purchased the graphics program, these choices are sub-groupings.
When the "Graph Category" is "Inventory," this field is activated. It is used for graphing purposes, associating the inventory account with a revenue department (1-48) within your cash register setup and allowing you to compare inventory with sales.
This defaults to "No." Select "Yes" when you want the account you are entering to appear on a different page of the income statement or balance sheet.
Select F5-Options to Save.
(On the GLC Chart of Accounts printout, "Total" accounts are identified under the "Typ" column with a "T.")
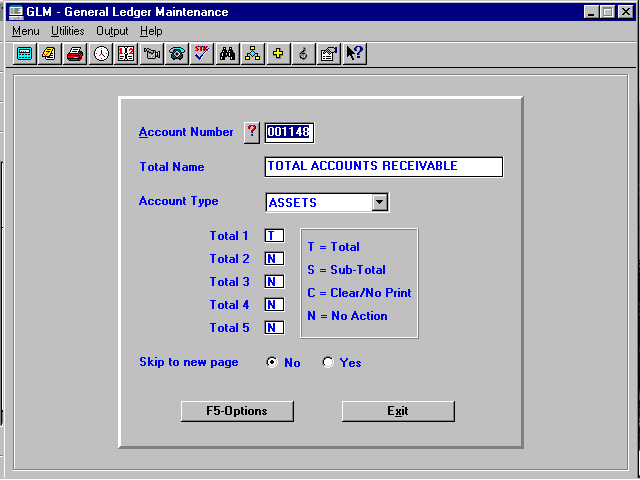
Enter the new account number. You may press <F3> for "General Ledger Lookup," where a list of accounts that have already been set up will be displayed.
Enter the "Total" account name.
Select an account type from the list box:
(Asset, Liability, Capital, Income or Expense)
Enter the desired action you wish the account to take on the five levels of totals:
(T=Total, S= Sub-Total, C= Clear/No Print, and N= No Action)
This defaults to "No." Select "Yes" when you want the account you are entering to appear on a different page of the income statement or balance sheet.
Select F5-Options to Save.
(On the GLC Chart of Accounts printout, "Header" accounts are identified under the "Typ" column with an "H.")
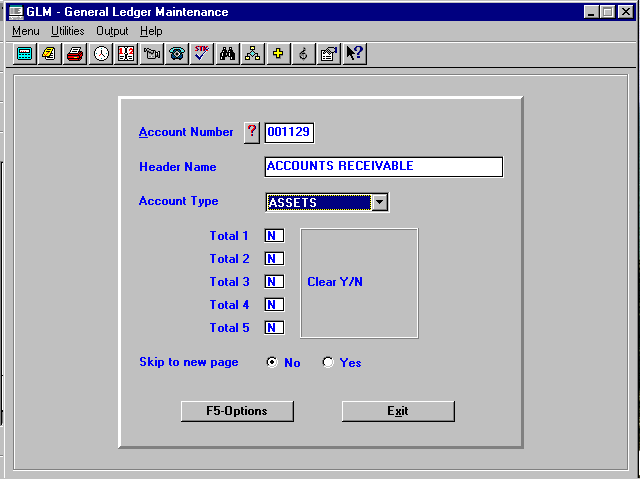
Enter the new account number. You may press <F3> for "General Ledger Lookup," where a list of accounts that have already been set up will be displayed.
Enter the "Header" account name.
Select an account type from the list box:
(Asset, Liability, Capital, Income or Expense)
Enter the desired action you wish the account to take on the five levels of totals:
(Y=Yes, Clear N=No, Not Clear)
This defaults to "No." Select "Yes" when you want the account you are entering to appear on a different page of the income statement or balance sheet.
Select F5-Options to Save.
All of these change/delete account options work the same. Enter the appropriate account number to bring up the account. (If you do not know the number, you may press <F3> to look up the number.)
Select F5-Options, and choose:
Save to save any changes made to the account, or
Delete to delete an account from the General Ledger. The account you wish to delete must have a zero balance.
Note: After saving account additions or changes to an account, "Do you want to edit 5 year totals?" will be displayed. Answer "Yes," and year #1 totals for fiscal periods 1-12 will be displayed. <Page Down> for year #2, etc. The amounts shown may be edited. If entering a new account, there will be no entries. These figures are used only by the add-on Graphics program.
Enter the "Store Number," and the "Store Name" will be displayed. Change the store name and select F5-Options, the Save option to save the new name.
Or, if this is the store you wish to delete, select F5-Options, the Delete option. "Are you sure you want to delete?" will be displayed. If you select "Yes," "You are about to delete a store. Are you sure you want to?" will be displayed. Select "Yes" to delete the store.