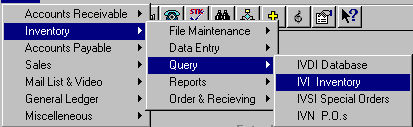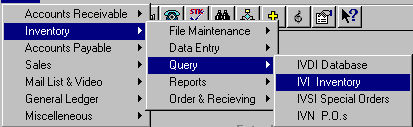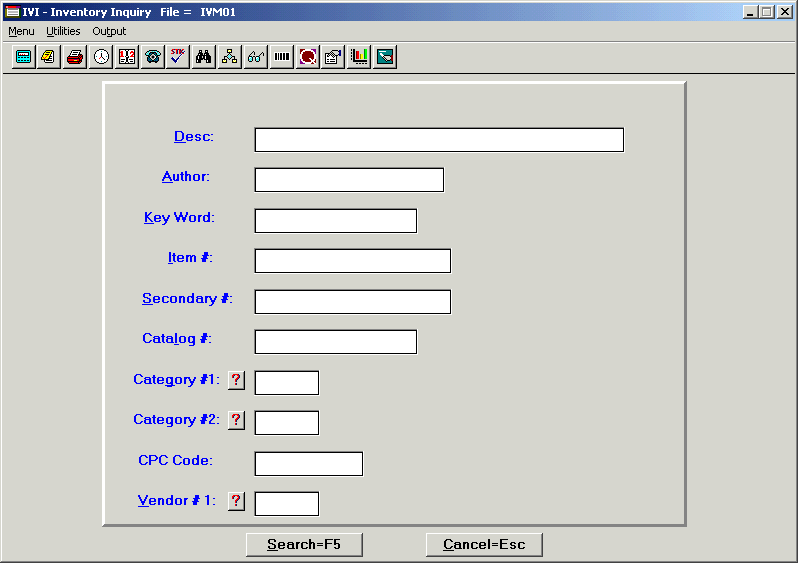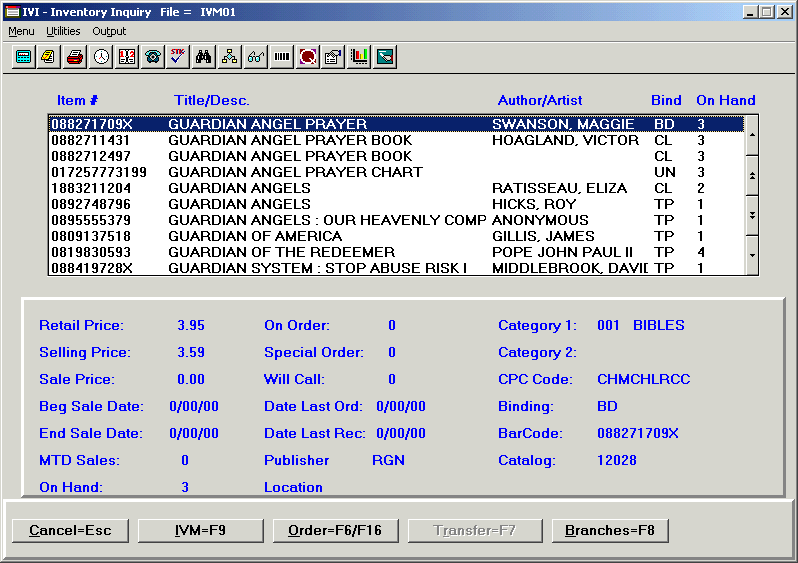IVI - INVENTORY INQUIRY
To open IVI, press <Alt M> ("Menu") and follow the Menu path
illustrated below, then press <Enter>, or simply enter <IVI> in the
"Enter Program Name" field and press <Enter>.
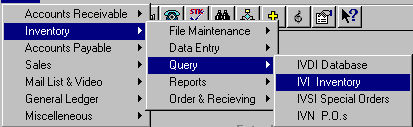
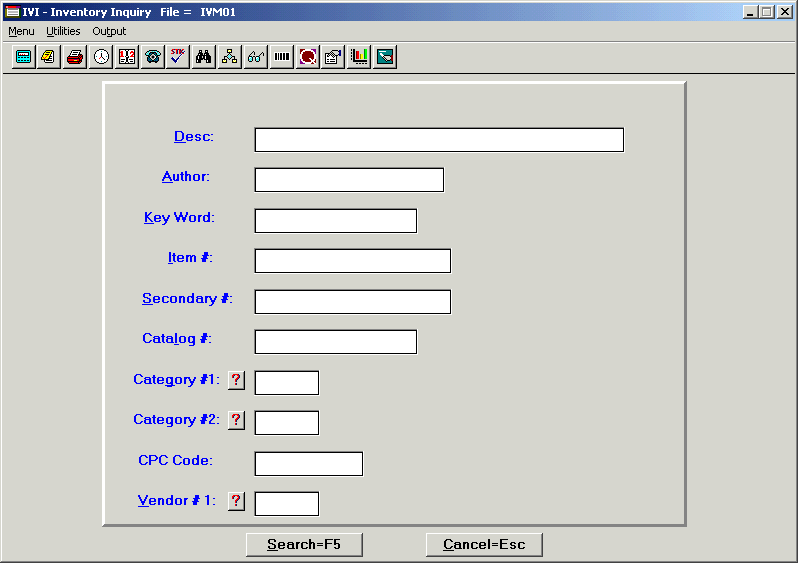
Search options for an item are:
Desc
- Search by entering the title of the item. The items will be displayed in
alphabetical order by title/description. If you enter the exact title, and the item
is in the masterfile, the item will be displayed and highlighted at the beginning of the
list.
- If you enter only part of the title or a title that is not in the masterfile, the items
will be displayed in alphabetical order by title, beginning with the closest alpha item.
Author
- Search by entering the author’s name, consistent with the way authors’ names
are entered in IVM.
- Items will be grouped together in alphabetical order by author/artist.
Key Word
- Search by entering a word that is known in a title.
- Items found that include the word in the title will be listed in numerical order, by item number.
Item #
- Search by entering the item/ISBN number.
- If the item is in the masterfile, it will be displayed and highlighted at the beginning
of the numerical list.
Secondary #
- Search by entering the secondary number.
- If the item is in the masterfile, it will be displayed and highlighted at the beginning
of the numerical list.
Catalog #
- Search by entering catalog number.
- If
the item is in the masterfile, it will be displayed and highlighted at the
beginning of the list.
Category #1
- Search by entering category number.
- Items in the masterfile with that category will be grouped together on the list.
Category #2
- Search
by alternate category.
- Also,
note on the details screen that the Category shown on the screen will be the
alternate category, if that is the order of the search.
CPC
Code
- Search
by Christian product category (CPC) code.
- Items
in the masterfile with that code will be grouped together on the list.
Vendor #1
- Search by entering vendor number.
- Items in the masterfile, which have that vendor designated "Vend 1," will be grouped together on
the list.
After selecting and entering one of these search fields, select Search=F5.
At the inquiry screen, you can further limit your search by author or title by typing
the first few letters of the title or author, which will move the list to that
alphabetical range. When you find the item you are searching for, you may use the
arrow keys to highlight the item, allowing you to view information on the screen, such as
price, quantity on hand (in stock), quantity on order, category (where the item can be
found in your store), etc.
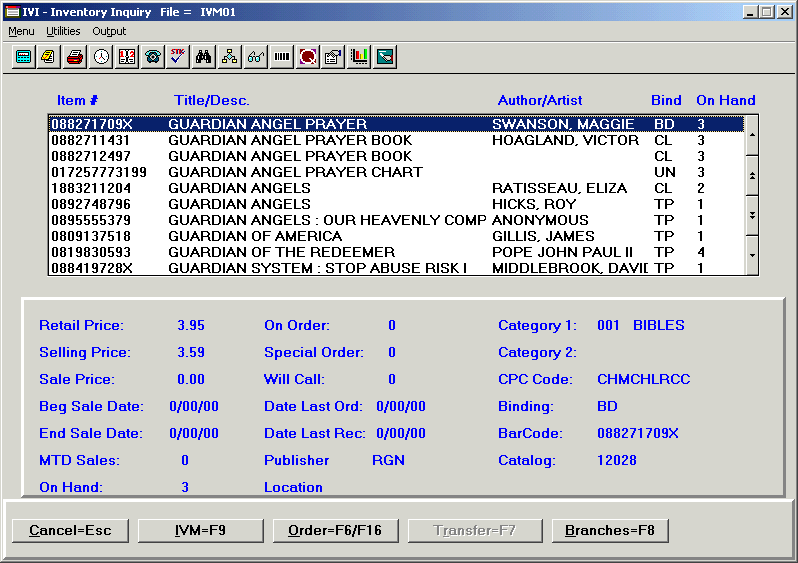
Options at Bottom of Screen:
Cancel=Esc
This option allows you to escape back to the search screen.
IVM=F9
This option allows you to view the complete inventory maintenance record of the item.
Order=F6/F16
F6 allows you to make a special order of the item for a
customer. If
the order is just for the store, you can now use F16 <Shift F6>,
which skips the Phone # field on the special order, automatically enters
“Store” in the Name field, un-checks the "Committed" check
box, and puts the cursor in the "Initial" field.
This saves time in making all entries on this type of order.
Transfer=F7
If you are searching IVI from Point of Sale or when making an order, this option allows
you to transfer the item to the POS transaction or to the order.
Branches=F8
Multi-Stores can make inquiry of the status of an item in other stores.