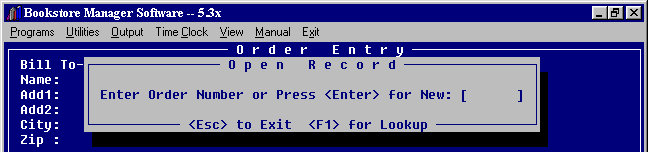
OE - ORDER ENTRY
This program is for customers who have purchased our OPTIONAL order entry program.
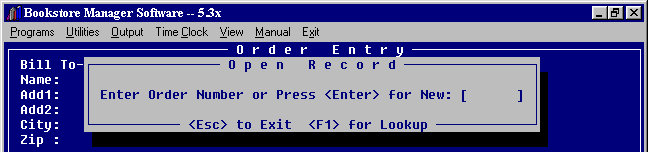
Enter previously made order number or press <Enter> for New Order.
Press <F1> For Order # Look Up by name. Highlight order wanted and press <Enter>. The order number will be transferred to the order entry field. Press <Enter> and the order will be displayed.
If making a new order, after pressing <Enter> a message to enter your Employee number will be displayed. After entering your Employee number the following screen will be displayed.
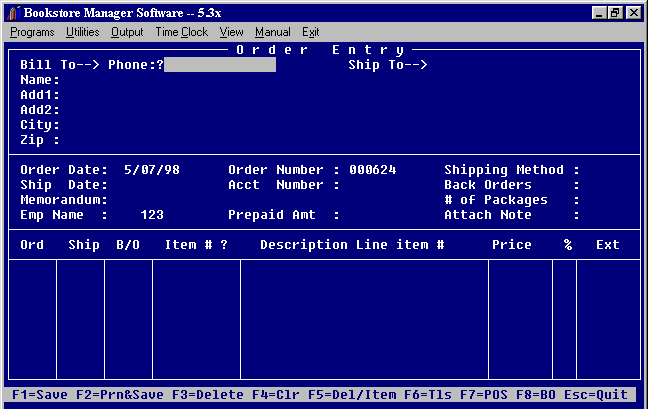
If you enter the order number of a previously made order, the details of the order will be displayed and you may make changes.
<Enter> for a new order. Enter the telephone number including the area code. The mailing list will be checked for the telephone number, and the name and address will be transferred if found in the mailing list file. If not found in the mailing list file, you are given the opportunity to put on mailing list. When saved, the information will be transferred to the order.
If the customer has a related accounts receivable account set up and entered on the mailing list information, the credit information will be displayed. The credit information shows the account number and name, the special instructions, and the total and current account balance. Press any key to continue.
Ship to Name and Address - Type in "same" and the same information as the bill to will be filled in. If order is to be shipped to another name and address, fill in the needed information.
Order Date - The date order is entered will be filled in.
Ship Date - Enter the date items were shipped. This field needs to be filled in when items are shipped so they will not appear on the report for OEP option #2 Orders not Shipped.
Memorandum - Enter any special information. Will transfer to Special Order if item(s) are out of stock and special order is made.
Employee Name - Will be filled in from the entry made for employee number at the beginning of the order.
Order Number - Will automatically be filled in. Order Number will transfer to Special Order if Special Order is made.
Account Number - If the mailing list name has a related accounts receivable number entered, the account number will be transferred. Or, you may enter the account number for the customer if the customer has a charge account. If not, you may want to set up a charge account for this customer. Will transfer to Special Order if Special Order is made.
Prepaid Amount - Enter any amount that has been prepaid on this order. For reference only. Does not credit at POS.
Shipping Method - Enter how the items should be shipped.
Back Orders ? - Will default to "Y’.
Enter "N" if customer does not want the item ordered if you are out of stock. If back orders are accepted and the item is out of stock, change the order to reflect that the item is backordered. When the order is rung up at the Point of Sale or when <F7> is pressed, a special order will be created for the back ordered items. When all items on an order are back ordered, you may press <F8>=BO and Special Orders will be created for the items.
Bill to name will be transferred to Special Order if no name or address is entered in the Ship to fields. Ship to name will be transferred to Special Order if items are to be shipped to another person. The order number, bill to account number, and the memorandum field will be transferred to the special information field on the Special Order. "OE" will be entered as the initials on the special order.Note: You cannot use "OEPOS" or "<F7>" to sell items that are backordered unless you delete off the items already rung up and change the status to shipped. It will note that the order has already been rung up, but you may re-ring.
# of Packages - The # of Packages may be filled in after the items are pulled and packed to mail. Also determines # of Mailing Labels to be printed. If you do not use to print Mailing Labels, leave zero.
Attach Note - Will default to "N". Enter a "Y" and a window will come up giving you two lines for any notes you might want to add. The note prints at the bottom of the picking ticket.
Ord - Quantity customer needs.
Ship - Quantity to ship will default to same amount as quantity ordered. Change the quantity to amount that will be shipped. Enter zero if no items will be shipped.
B/O - If item is out of stock, change the order to reflect amount back ordered or delete item if customer does not accept backorders.
Item# ? - Enter the item number and if the item is found in your inventory, the description and price will be filled in. Or press ? for inventory inquiry or BSMGR database inquiry.
If the item is found in inventory or BSMGR database, press <F1> to transfer information to the order.
If item number entered is not found, a window will be displayed so you may enter non inventory item information:
Author, Supplier #, Sales Department on Cash register where item will be rung up, and if All OK? Y/N. If item is a non-inventory item and you have the item in stock, you MUST put in the Sales Department number for the item to be rung up in "OEPOS" or "<F7>". If the item is backordered, you MUST enter the Supplier # so the item will be ordered.
The Supplier # will default to "999" if number is not entered. If you have a Publisher # "999" set up, you may divert the special orders to the distributor if running an "IVWO" Work Order Report for Multiple Vendors. A special order without a Supplier # will not be ordered on an purchase order for a Primary Supplier.Note: You may also enter the catalog number in this field by entering a C, space, and the catalog number. The item will be rung up at P.O.S. using the catalog number.
Description Line Item # - The Title/Description of the items needed will be entered if transferred from inventory. If not, enter description of item ordered. The Line Item # will display the line # the cursor is on.
Price - The price will be automatically entered if in inventory. If not in inventory, you will have to enter the price. A price MUST be entered to ring up at the Point Of Sale using the "OEPOS" program or "<F7>" option. If an order without a price on an item is rung up using "OEPOS" or "<F7>", a message will be displayed telling you that the item does not have a price. None of the items on the order will be rung up. You will have to change the order to reflect the price or manually ring up the items.
% - Enter the discount % amount if a discount is given for the item. When item(s) are rung up at P.O.S., the items will be sold at regular price, then the discount % will be taken off.
Ext - The extended price will be automatically entered.
- <F1>=Save - Saves the order.
- <F2>=Prn/Save - Prints a picking ticket and Saves the order.
- <F3>=Delete - Deletes the order.
- <F4>=Clear - Cancels any changes made in existing order. Cancels order if new order.
- <F5>=Del/Item - Deletes Item from order.
- <F6>=Tls - Totals retail amount of the order.
- <F7>=POS - Rings up order on point of sale and then allows you to enter shipping, etc. and charge to accounts receivable account or bank card. A special order is made for items backordered. If the backordered items are already on a purchase order, you may attach the special order to the purchase order.
- <F8>=BO - Press <F8> and a message will be displayed "Create Special Orders for all Back Orders? __" "Y" will create the special orders, "N" no special orders will be created. A special order will automatically be made for backordered items when the Order is rung up at the POS or by pressing <F7> if a "Y" is in the back ordered field. You should only use the <F8> option when all items on an order are back ordered and the order will not be rung up.
- <Esc>=Quit - Exits the program. Entries will not be saved if new order. Changes will not be saved if existing order.
After the order is made, pull the items from your stock. If any items are not in stock, make notation on order.
Bring back up the order on the computer and make changes. If the customer wants items that are not in stock backordered, place on B/O. If the customer does not want items backordered, delete the item from the order or change quantity to ship to zero. Ring up order using <F7> option. or at the Point of Sale, ring up the order using "OEPOS".