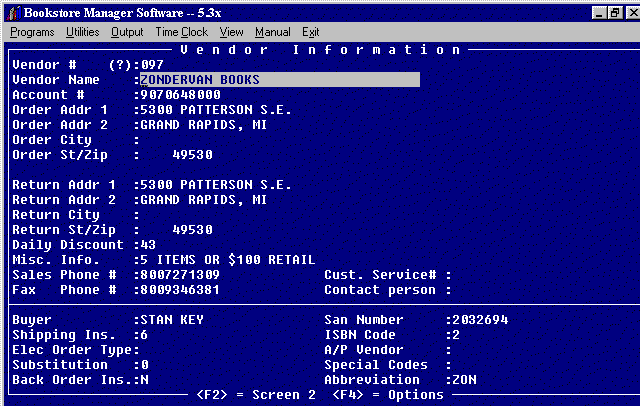
IVVM - ADD/CHANGE/DELETE VENDORS
Vendor # (?): _____ |
Vendor # (?) - Enter the three digit number for the Vendor, the abbreviation for the Vendor, or press <F1> for Look Up. Vendor Look Up - Enter part of the Vendor name and press <Enter>. Vendor numbers and names will be displayed in alphabetical order. Page Up or Page Down to find correct Vendor. Highlight correct Vendor and press <Enter>. Will bring up the information for that Vendor. If adding a new vendor number, a blank screen will be displayed for you to set up the new vendor information.
Vendor Name - Enter the name of the Vendor.
Account # - Enter the account number the vendor has given your store.
Order Address 1- Enter the order address of the vendor where you will mail purchase orders.
Order Address 2 - Enter the order address of the vendor where you will mail purchase orders.
Order City - Enter the city address of the vendor where you will mail purchase orders.
Order St/Zip - Enter the state and zip code of the vendor where you will mail purchase orders.
Return Addr 1 - Enter the address of the vendor where you will mail returned merchandise.
Return Addr 2 - Enter the address of the vendor where you will mail returned merchandise.
Return City - Enter the city where you will mail returned merchandise.
Return St/Zip - Enter the state and zip code of the vendor where you will mail returned merchandise.
Daily Discount - Enter the average discount you normally receive from this vendor.
Misc. Info. - Enter any miscellaneous information for this vendor. This information can be displayed on IVWO #2 - Multiple Vendors Report by pressing <F1> for vendor information. (Example: Minimum order 25 items. or $100 for 42%.)
Sales Phone # - Enter the telephone number where orders will be taken.
Cust. Service # - Enter the telephone number for customer service.
Fax Phone # - Enter the fax number of the vendor where purchase orders will be faxed.
Contact person - Enter the name of the person whom you should contact.
Buyer - Enter the name of the person who will be placing order to this vendor.
San Number - Enter the Standard Address Number of the publisher. This number is only used when you are using electronic ordering. You will need to get the number from the publisher.
Shipping Ins. - Enter a blank or a number from the shipping instructions screen:
SHIPPING
|
ISBN Code - Enter a number from the ISBN code screen:
I S B N Codes
0 = No ISBN’s are on the order 1 = Some ISBN’s are on the order 2 = All ISBN’s are on the order
Elec Order Type - Enter the type of electronic order from the file formats screen:
FILE FORMATS
B = BISAC/NO Carriage Returns L = BISAC/All Carriage Returns M = BISAC/Mix Carriage Returns I = Not BISAC Ingram Flashback X = X12
Spring Arbor L Whitaker B Riverside B Appalachian M Nelson/Word B Ingram I New Day B X12 information X
A/P Vendor - Enter the six digit vendor number you have given the vendor. Used only as a reference.
Substitution - Enter the number from the Substitutions screen:
SUBSTITUTIONS
0 = No Substitutions 1 = Substitute any avail binding 2 = Substitute with PaperBack ok 3 = Substitute H.B. ok 4 = Substitute with Library ed.
Special Codes - Enter any special codes, you get from the vendor, that the vendor needs. This field is only used on electronic orders. These entries may also be overridden on a purchase order by purchase order basis in the program "IVO". The following companies have forwarded information to us.
Ingram requires specific codes which you must get from them direct. The six positions in the field must express Ingram's code for:
1- GreenLight either "Y" or "N". "Y" will agree to participate in the GreenLight program to access approximately 75,000 lower-demand titles which are usually sold at a lower discount than regular inventory titles.
2- Warehouse Pairs either "Y" or "N". "Y" means any items ordered not available from the Primary distribution center will be shipped from the Secondary distribution center.
3- Warehouse Code (C=Walnut, CA; D=Ft.Wayne, IN; P=Petersburg, VA; K=East Windsor, CN; M=Denver, CO; N=LaVergne, TN; E=Roseburg, OR; etc. new codes may be added in the future)
4- P.O. Type (0=Purchase Order; 1=Confirmation Only; 2=Reserved for Future Use; 3=Stock Status Check; 4=Reserved for Future Use; 5=Confirmation Only--For Specific PO#)
5- Backorder Release either "H" or "R". "H" means to hold titles to be combined with next shipment. "R" means to release and ship immediately when received.
6- (Future Use)
When calling for this information, tell Ingram to recognize your order by your SAN number instead of your account number.
Ingram Example:
Electronic Codes: [YYC0R ] means: Yes to GreenLight, Yes to warehouse pairs, Ship from Walnut Ca, This is a Purchase Order and Release backorders to ship immediately. For further explanation to what these choices mean, please refer to your Ingram catalog or call Ingram.
Note: To request a confirmation on an order already sent to Ingram, change the Special Codes on the General Information of the Purchase Order to show a "5" = Confirmation Only--For Specific PO#, instead of a "0" = Purchase Order. The "5" should be the fourth character of the Special Codes.
Spring Arbor will ship from the warehouse nearest to you, using the shipping method set up with you, but you may request items to be shipped a different way and/or from another warehouse:
Shipping: 401=Cheapest, 402=UPS, 403=Book Rate, 404=Freight, 405=Pick-up, 406=UPS Second Day
Warehouse: 501=TN, 502=OR, 503=TX, 504=CA, 505=FL, 506=AR, 507=MI (Note: The Florida warehouse is only for returns.)
Back Order Ins. - Enter a blank or a letter from the Backorders screen:
BACKORDERS
BLANK = NO Instructions N = NO Back Orders Y = Back Order NYP OS items B = Back Order NYP items only O = Back Order OS items only
Abbreviation - Enter the abbreviation that you may use to call the vendor number. You may use any variation of up to five digits. Example: "CHWLD" could bring up vendor 048 which could be Christian World.
<F2> = Screen 2 - Will display the Standard Automated Session Variables screen where you may enter information that is needed for some vendors to receive electronic orders. <F2> will take you back to first screen. Vendors who require SAS information are: Whitaker, Nelson/Word, and Ingram.
<F4> = Options - Will display the options screen: (S)ave, (D)elete, (C)ancel, or (U)ndo.
(S)ave - Enter a "S" to save the entry or changes.
(D)elete - Enter a "D" to delete the vendor. "Delete this Vendor? Y/N"
(C)ancel - Enter a "C" to cancel the options screen.
(U)ndo - Enter a "U" to undo entries made.