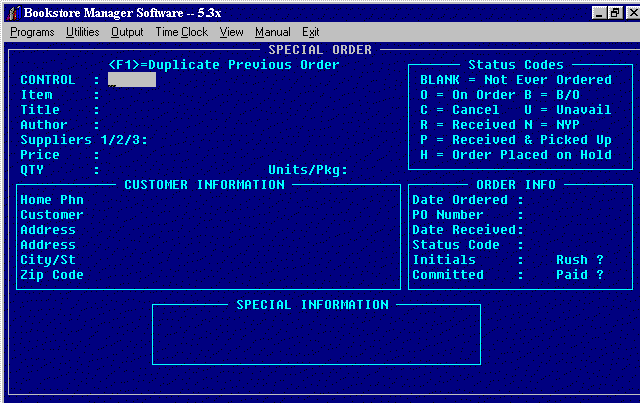
IVSO - MAKE SPECIAL ORDER
Press <F1> to duplicate previous order made. This allows you to enter another special order for the same person by just entering a different item number.
Press <Enter>, a number will automatically be assigned to this special order and be inserted.
If you enter an assigned number, the special order with that number may be reviewed.
If you press "F1", information on the previous special order will be inserted with a new control number.
Enter the item number. If you do not know the item number, press <F1> for IVI, inventory inquiry, or <F2> for IVDI, BSMGR Database inquiry.
<F1>= IVM, will go to your inventory inquiry. This allows you to locate items by title, author, category, word, or ISBN. Once you have located the item number, press <F1> to transfer the item information to the special Order. The cursor will be in the quantity field.
<F2> will go to BSMGR Database inquiry. You may look up item by title, author, category, item number, or word. If you have added your inventory to the BSMGR Database, you may see if you carry the item and if you have any on hand. If the item is found, press <F1> to transfer the information to your special order. The cursor will be in the quantity field.
If the item entered is on your inventory and is on hand and/or on order, a window will show the amount on hand and the amount available on previous order(s). To check to see if the items on order are spoken for, press <F1> when the cursor is in the P.O. field. If the items on order are for stock and not for other special orders, you may attach the Special Order to the P.O. by highlighting the P.O. and pressing <Enter>. The P.O. will be filled in on the Special Order and the status code will show an "O", denoting the item is on order. You will need to print the order (Press "L" if at the Point of Sale) and attach to the P.O. so when the item comes in, the item will be pulled for the Special Order.
If the item is not on file in your inventory or on the Data Base, you will need to enter the title, author, publisher, price, and quantity wanted. (This will not add this item to your inventory.)
Enter the Supplier/Vendor number.
If you do not know the publisher number, press "F1". A window for Vendor Look up will be displayed. Enter the Vendor name from whom you will order the item, press <Enter>. A list of vendors will be displayed. Highlight the correct one and press <Enter>. The vendor number will be transferred to the special order. Supplier/Vendors 2 and 3 will default to what you have set up in SYStem Config, #5, Lines 703 and 708.
The price will transfer from the inventory file or the database or you may enter the price. The amount that is entered here will be printed on the order.
Enter the quantity to order or press <Enter> and "1" will automatically be inserted. If the quantity is "990" or more, *large qty* will be shown after the quantity amount. You may still order the amount, it is just a warning to prevent large amounts ordered by accident.
Will default to one to a package. If the item is ordered by the package, enter the number of items in the package. If the quantity amount is the same as the number of items in the package, it will order one package.
Home Phone
The area code defaults to what is set up in SYStem Config File, #5, Line 209 - Default Area Code on Mailing List. You may override default area code by backspacing. Enter the customer's phone number and press <Enter>. A list of mailing list names with the telephone number entered will automatically be displayed. Highlight the correct name and press <Enter> to confirm it is the right name. The customer’s name and address will be entered on the Special Order and the cursor will go to the initials field.
If the telephone number is not found on the mailing list, you will go to a mailing list maintenance screen to add the customer to the mailing list. After (S)aving the entry, the name and address will be transferred to the Special Order.
Pressing <Enter> without entering a telephone number will go to the Mailing List Maintenance screen to add an account. You may enter a few letters of the last name then an asterisk and press <Enter> and you will go to the Mailing List Maintenance change screen. The names will be listed alphabetically so you may check to see if the name is already on the mailing list. If not, you may press <F1> to add.
The date the order is put on the computer will be automatically entered.
PO Number
If you press "F1", you will activate Check Order Numbers (IVN) program. This allows you to locate all of the orders which contain this particular item. If the item is on order you may attach the special order to that purchase order by pressing <Enter>. To print the special order press <L> and when you press <Esc> to return to the POS, the special order will print on your receipt printer. Attach this print-out to the order so the item will be pulled for your customer.
If the item is not on order at the time the Special Order is made, the PO# will be filled in when the item is ordered.
The date the purchase order is processed/merged through "IVPR" will be entered here.
Status Code
The status code will be blank showing the item has never been ordered until the item is ordered.
The status code "O" will be entered when the item has been ordered.
When the order is processed through "IVPR", the status code will be changed to:
B = Back Order
C = Canceled
R = Received
N = Not yet printed
U = Unavailable
* = Part ReceivedIf an item has been ordered and canceled then ordered again, Cancel-1 will appear to the right of the status code. The number after cancel will show how many times the item has been ordered and canceled. This will only be reflected on items that are canceled through "IVPR". "IVSP" for items not on order will show the number of times item has been canceled.
When the item is picked up, you may manually put a "P" in the status code to show that the item is Picked Up.
You may manually put a "H" in the status code to put the special order on hold. It will not be ordered until the "H" is taken off.
Enter the initials of the person taking the special order.
Rush
Enter "Y" if the item is needed in a short time. When you go into "IVSI" and look at items not on order, " R U S H " will appear in the P.O. field for the item. "IVSP" will also show the item to be a rush item.
If you press <Enter>, "Y" will automatically be inserted. The computer will assume this is a special order unless a "N" is entered. The benefits of using the "N" coding would be to allow stock orders to be made. Items would be added to the next order without being marked as items set aside for a particular customer. The Special Order MUST be committed if for a particular customer. If the item isn’t committed it will not be reflected as a special order when ordered.
Paid
Will default to "N". Enter "Y" if the order is paid. Please refer to SYStem Config File, #5, Line 302 - Add Special Orders to In Stock?, to choose how this effects inventory on hand status.
Enter any information that you would deem necessary. (Example: Mail, paid $15.63, including postage)
You may use the arrow keys to go to the various fields to make changes. When you want to change the price field you must press "Enter" after you make the changes. The item number and title field require entry. Press <Esc> to go to Options.
(S)ave - "S" will save the information.
(C)ancel - "C" will cancel information or changes entered.
(D)elete - "D" will delete the special order. You will be asked "Are you sure?".
(L)ocal-(P)rint - "L" will print the special order at the Point of Sale on the receipt printer.
"P" will print the special order on the report printer.<Esc> - to quit and exit program.
Note: On Order Entry backordered items, a special order will be created for the backordered items when the order is rung up at the Point of Sale. OE will be put for the initials. In the Special Information the Order Entry Number will be entered, along with the A/R account number for the customer if set up. If the order is to be shipped to a different address than the address of the one placing the order, the name and address of the Ship To person will be put in the customer information and the Bill To person’s name will be put in the special information.
Note: Special Orders manually put on a purchase order and NOT tied to the purchase order from the special order screen, will not merge to the special order but will merge to inventory.