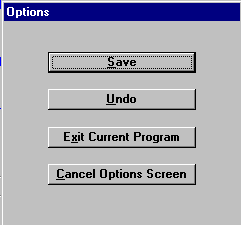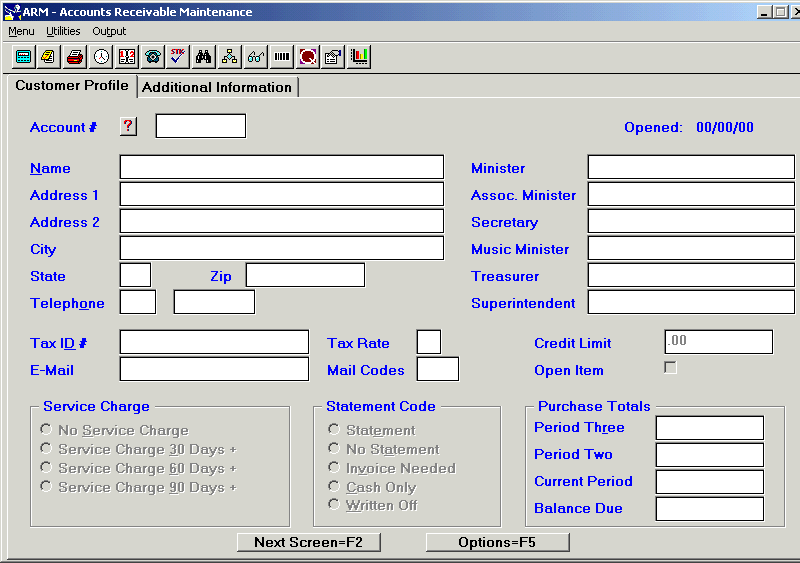
Customer Profile Screen
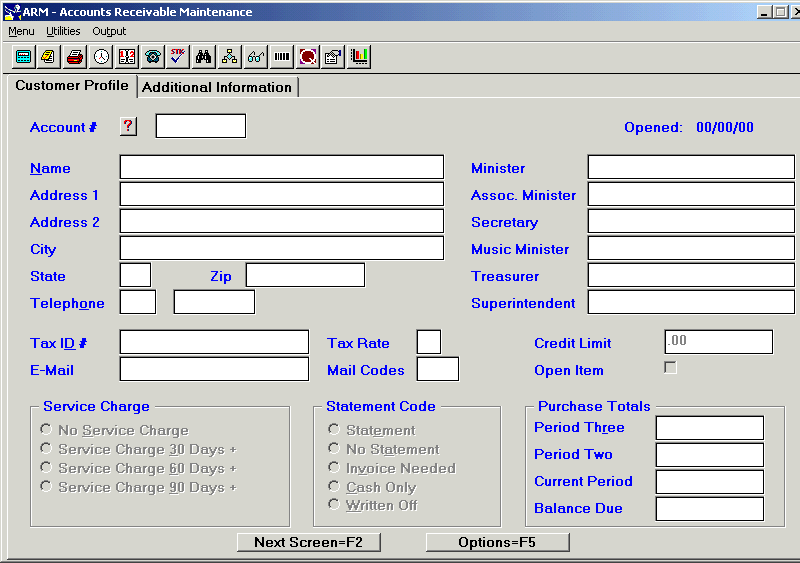
Add a new account by pressing <Enter>. The computer displays "XXXXXX" for the account number. After the name has been entered, the computer will then assign the customer an account number in alphabetical order with other accounts already on file. <Esc> will allow you to exit the account entry without saving. <Esc> again will allow you to exit ARM.
The date the account is opened will be displayed after the information has been entered and saved.
Enter the customer's name. If this is an individual, enter the last name with a comma, then the first name. The comma will reverse the name when statements are printed.
Enter the customer's address. You may type in <C> or <city> on Address 2, and the name of your company's city will be inserted.
Enter the state and zip code. (Note: If you enter the zipcode first, the city and state will automatically be entered.)
Enter the Telephone number.
Pastor, Assoc. Pastor, Secretary, Youth Pastor, Treasurer, College Pastor:
If this is a church account, enter the name of the Pastor, Associate Pastor, Secretary, Youth Pastor, Treasurer, and College Pastor.
Any of these titles may be changed as follows:
Go to SYStem, Environment and press <Enter> for a blank line. According to which title you are changing, enter the desired one as indicated below, then a space, and then the new title. Press <F5> and Save. Exit BSMGR and reopen to make effective.
1. PRES Enter PRES to change the Pastor field. 2. V-PRES Enter V-PRES to change Assoc. Pastor. 3. SECRETARY Enter SECRETARY to change Secretary. 4. V-PRES2 Enter V-PRES2 to change Youth Pastor. 5. TREASURER Enter TREASURER to change Treasurer. 6. SUPERINTENDENT Enter SUPERINTENDENT change College Pastor. Example: To change the Pastor field to read Minister, the Environment line should read: PRES MINISTER
Enter the tax ID number.
Enter E-Mail address.
Note: If a customer wishes to receive statements/invoices by e-mail, the E-mail address must be entered here and the “E-Mail Statement/Invoice” field must be selected on the Additional Information screen. Also, e-mail invoices require that the “Send Electronic Invoice” utility in the Schedule (“Scheduled Tasks”) program be checked.
Enter the tax type for this customer.
- 0 = Exempt from sales tax.
- 1 thru 4 = Taxable at the rate set up in SYStem, Config File, Change Misc Configurations, numbers 4047 thru 4050.
Enter mail codes that you have selected; such as, "I" for "Individual," "C" for "Church," "P" for "Pastor," "O" for "Organization," or "M" for "Music Teacher." You may use up to three characters. This will allow you to print labels for specific customers.
The Credit Limit will default to the amount set up on the company maintenance header ("ARHD"), or you may override the default by entering a different amount here. When making entries in ARE ("Accounts Receivable Entry") or entries to A/R at POS, the credit limit will be displayed.
The default in this field is for the Balance Forward method of Accounts Receivable. However, if you will be using the Open Item method for this customer, you will need to click a check mark into this field.
Select one of the following for the service charge code.
- No Service Charge - No service charge will be added.
- Service Charge 30 Days + = Regular service charge will be added for all amounts past due 30 days.
- Service Charge 60 Days + =Regular service charge will be added on amounts over 60 days past due.
- Service Charge 90 Days + =Regular service charge will be added on amounts over 90 days past due.
Select a statement code for the customer.
- Statement = A statement will be printed
- No Statement = A statement will not be printed
- Invoice Needed = A statement will be printed, and invoices will be included in the statement. (Invoices must be printed separately using ARIP.)
- Cash Only = Cannot charge. At the Point of Sale, when you try to charge, a message will be displayed, "This customer cannot charge. AR/Statement Code is ‘C’ or ‘D’…".
- Written Off = A statement will not be printed. The account has been written off, but the account is still on file. At the Point of Sale, when you try to charge, a Message will be displayed, "This customer cannot charge. AR/Statement Code is ‘C’ or ‘D’....".
Period Three, Period Two, and Current Period - Indicates the total dollar amount of purchases for oldest period three, prior period two, and current period. Whenever the option, "Age History Balances" in ARHU is run, the totals are automatically updated. These periods are used when printing labels for A/R customers, to limit labels to customers who have purchased a certain dollar amount. As explained in ARHU, it is your choice to run the aging program monthly, quarterly, every six months, or yearly.
Balance Due - The current balance of the customer’s account will automatically be updated as charges, credits, adjustments, and payments are posted to the account. (The SLAR will have to be run to post the changes from the Point of Sale.) When you are making entries in ARE, the Current Balance will be displayed on the screen.
Press <F2> for Additional Information Screen,
or
Press <F5> for "Options" and select Save to save the new customer account.
Options